
Satura rādītājs:
2025 Autors: Bailey Albertson | [email protected]. Pēdējoreiz modificēts: 2025-01-23 12:44
Kā aktivizēt Wi-Fi dažādos Acer klēpjdatoros

Pēc klēpjdatora iegādes lietotājs nekavējoties steidzas mājās, lai to izmēģinātu: izveidojiet savienojumu ar savu mājas bezvadu tīklu un sāciet sērfot internetā. Neskatoties uz to, dažiem lietotājiem var šķist, ka nav tik viegli izveidot savienojumu ar Wi-Fi: tīkla panelī nav laika ikonas blakus laikam un skaļumam vai pašiem tīkliem. Tā pati problēma daudzu iemeslu dēļ var parādīties tieši strādājot pie datora vai tūlīt pēc Windows pārinstalēšanas vai jauna klēpjdatora ieslēgšanas. Kas būtu jādara šādos gadījumos, lai iespējotu Wi-Fi?
Saturs
-
1 Priekšnoteikumi pirms Wi-Fi aktivizēšanas Acer klēpjdatorā
- 1.1 Mēs pārbaudām draiveru atbilstību, izmantojot "Device Manager"
- 1.2 Lejupielādējiet Acer draiverus no oficiālās vietnes
- 1.3 Ātra savienošana
-
2 Kā iespējot Wi-Fi Acer klēpjdatorā
- 2.1 Poga uz ierīces korpusa
-
2.2 Ātro taustiņu izmantošana Acer klēpjdatorā
2.2.1 Video: kādi taustiņi tiek izmantoti, lai klēpjdatorā ieslēgtu Wi-Fi
-
2.3 Windows 7 un 8 programmatūras izmantošana
- 2.3.1 Bezvadu adaptera aktivizēšana
- 2.3.2 Automātiskā WLAN pakalpojuma iespējošana
- 2.3.3 Jauna savienojuma izveidošana un konfigurēšana ar slēpto tīklu
- 3 Video: kā rīkoties, ja datorā ir izslēgts Wi-Fi
Priekšnoteikumi pirms Wi-Fi aktivizēšanas Acer klēpjdatorā
Ja esat tikko pārinstalējis savu "operētājsistēmu" vai iegādājies jaunu klēpjdatoru un izrādījās, ka Wi-Fi tajā nedarbojas, vispirms pārbaudiet, kā notiek ar bezvadu tīkla adaptera draiveriem: vai tie ir instalēti visi saņēmuši atjauninājumu vai nē. Iespējams arī, ka attiecīgais aprīkojums tika vienkārši izslēgts.
Uzreiz jāatzīmē, ka Aspire 3610 vispār nav Wi-Fi vai Bluetooth moduļa, tāpēc tajā nevar ieslēgt bezvadu tīklu. Jums būs jāizmanto vadu internets (Ethernet kabelis) vai USB modems vai jāiegādājas jaunāks "klēpjdators".
Pārbaudām draiveru atbilstību, izmantojot "Device Manager"
Sistēmas logs "Device Manager" palīdzēs noteikt draiveru stāvokli:
-
Ātrākais veids, kā palaist dispečeru, ir jau pazīstamā izvēlne "Palaist". Mēs to saucam, vienlaikus nospiežot pogas "Windows" un R, un ievietojiet to tukšā rindā devmgmt.msc - nospiediet "Enter" vai OK.

Devmgmt.msc komanda Ielīmējiet un palaidiet komandu devmgmt.msc, lai palaistu dispečeru
-
Pēc tradīcijas mēs piedāvāsim alternatīvu veidu: ar peles labo pogu noklikšķiniet uz klasiskās ikonas “Mans dators” uz galda un saraksta beigās noklikšķiniet uz rindas “Rekvizīti”.

Vienums "Rekvizīti" Izvēlnē atlasiet līniju "Rekvizīti"
-
Mēs ejam pie dispečera caur saiti, kas atrodas ekrāna kreisajā pusē.

Sistēmas informācijas logs Logā ar informāciju par sistēmu sekojiet saitei "Device Manager"
-
Mēs atveram sarakstu ar tīkla adapteriem un meklējam līniju ar šādiem vārdiem: Wi-Fi, Wireless. Tas būs adapteris, kas būs atbildīgs par bezvadu internetu.

Tīkla adapteri Atveriet izvēlni Tīkla adapteri
-
Mēs rūpīgi aplūkojam tā stāvokli: ja blakus ikonai ir pelēka bultiņa uz leju, tas nozīmē, ka ierīce pašlaik ir vienkārši deaktivizēta.

Atvienots adapteris Ja bulta ir vērsta uz leju, adapteris tiek atvienots
-
Ar peles labo pogu noklikšķiniet uz vienuma un papildu izvēlnē noklikšķiniet uz opcijas, lai ieslēgtu ierīci.

Ieslēdzot adapteri Ieslēdziet adapteri izvēlnē
-
Ja blakus ikonai dzeltenā trīsstūra iekšpusē ir izsaukuma zīme, tas nozīmē, ka ierīcei vai tās draiveriem kaut kas nav kārtībā - šajā gadījumā dodieties uz atjauninājumu. Pirmkārt, šim nolūkam varat izmantot pašu dispečeru. Lūdzu, ņemiet vērā, ka šajā situācijā jums būs nepieciešams alternatīvs veids, kā izveidot savienojumu ar tīklu: USB modems, Ethernet kabelis (varat izmantot kabeli, kas ir savienots ar maršrutētāju).

Izsaukuma zīmes trīsstūris Trīsstūris ar izsaukuma zīmi norāda, ka jums jāpārinstalē šī adaptera draiveri
-
Ar peles labo pogu noklikšķiniet vēlreiz un atlasiet atjaunināšanas opciju. Izvēle starp automātisko un manuālo atjauninājuma instalēšanas metodi. Pēdējā gadījumā jums tiks piedāvātas draivera opcijas, kas jau ir jūsu datorā. Draiverus varēsiet arī instalēt no diska (šajā gadījumā jums vairs nav nepieciešams interneta savienojums), ja jums tāds ir (iespējams, tas ir piegādāts kopā ar klēpjdatoru). Piemēram, mēs izvēlēsimies automātisku instalēšanu.

Automātiska atjauninājumu meklēšana Izvēlieties manuālu vai automātisku atjaunināšanas meklēšanu
-
Mēs gaidām, kad meklēšana beigsies.

Meklēt atjauninājumus Pagaidiet, līdz atjaunināšanas meklēšana ir pabeigta
-
Ja ir pieejams jauninājums, viss tiks automātiski lejupielādēts un instalēts. Ja sistēma atrod atjauninājumu, tiks parādīts paziņojums par "malku" atbilstību. Tomēr šis ziņojums ne vienmēr nozīmē, ka datorā ir instalētas jaunākās tīkla draiveru versijas. Jebkurā gadījumā (blakus ikonai ir izsaukuma zīme vai nē, atjauninājumi ir lejupielādēti caur pārvaldnieku vai nē), joprojām ieteicams apmeklēt oficiālo Acer resursu un no turienes lejupielādēt tīkla "malku" uzstādītājus. Detalizētus norādījumus varat atrast raksta nākamajā sadaļā. Var izrādīties, ka vienums ar Wireless būs pilnīgi bez tā - tad jums precīzi jādodas uz tālāk sniegtajām instrukcijām.

Pašreizējie draiveri Pat ja izrādās, ka draiveri ir atjaunināti, pārinstalējiet tos, izmantojot oficiālo Acer resursu
-
Varat arī mēģināt noņemt un pārinstalēt adaptera konfigurāciju. Lai to izdarītu, konteksta izvēlnē noklikšķiniet uz Dzēst. Ļaujiet sistēmai zināt, ka mēs patiešām vēlamies kādu laiku atbrīvoties no ierīces. Vienkārši nenoņemiet draiverus, kas jau atrodas datorā.

Dzēst apstiprinājumu Apstipriniet, ka vēlaties noņemt ierīci
-
Kad līnija pazūd no saraksta, noklikšķiniet uz sadaļas "Darbība" un noklikšķiniet uz pirmās atjaunināšanas iespējas - bezvadu adapteris atkal parādīsies sarakstā.

Konfigurācijas atjaunināšana Atjauniniet konfigurāciju, izmantojot izvēlni Darbība
-
Būs noderīgi pārbaudīt šo parametru: ar peles labo pogu noklikšķiniet, lai izsauktu tā paša adaptera konteksta izvēlni un atlasītu vienumu ar īpašībām, dodieties uz cilni Enerģijas pārvaldība. Ja parametra kreisajā pusē ir atzīme par atļauju deaktivizēt ierīci, lai taupītu enerģiju, noņemiet to. Noklikšķiniet uz Labi, lai saglabātu.

Jaudas pārvaldība Noņemiet atzīmi no pirmās enerģijas taupīšanas vienuma
- Pēc atjaunināšanas un visām citām darbībām restartējiet datoru. Varbūt pēc tam "uzdevumjoslā" jūs uzreiz redzēsiet, ka ierīce ir atklājusi kaut kādus bezvadu piekļuves punktus. Ja tas nenotika, mēs turpinām manuāli uzstādīt "malku" no oficiālās vietnes.
Acer draiveru lejupielāde no oficiālās vietnes
Manuāla "malka" uzstādīšana no "klēpjdatora" ražotāja oficiālās vietnes nekaitēs sistēmai, tāpēc, lai pārliecinātos, vai ierīcē ir nepieciešamie draiveri, mēs apmeklējam resursu un meklējam tur programmatūru:
-
Mēs atveram oficiālo lapu, lai meklētu "malku" konkrētam ierīces modelim - vienkārši noklikšķiniet uz šīs saites. Šajā lapā jūs varat nekavējoties izsaukt modeļa numuru vai SNID. Ja nezināt, kā atrast šo informāciju, izmantojiet padomus, kas atrodas zem saites "Kur ierīces sērijas numurs". Varat arī lejupielādēt utilītu, kas automātiski noteiks numuru un modeli.

Draiveri un rokasgrāmatas Ievadiet modeļa numuru vai SNID, ja jums ir šī informācija
-
Mēs izmantosim otro izvēli - noklikšķiniet uz pirmās nolaižamās izvēlnes "Kategorija" un noklikšķiniet uz jūsu ierīces veida. Mums ir šis "klēpjdators".

Kategorijas izvēle Pirmajā sarakstā noklikšķiniet uz vēlamās kategorijas
-
Nākamajā izvēlnē noklikšķiniet uz vēlamās sērijas.

Sērijas izvēle Otrajā sarakstā atlasiet sava klēpjdatora sēriju
-
Pēdējais solis ir modeļa numura noteikšana. Tiklīdz izvēlnē noklikšķināsit uz vajadzīgā vienuma, tiks ielādēta lapa ar klēpjdatora modeli.

Modeļa izvēle Noklikšķiniet uz sava modeļa sarakstā
-
Mēs skatāmies uz ierīces attēlu un pārliecināmies, ka tas tā ir. Ja nepieciešams, dodieties uz cilni "Informācija par produktu" un pārbaudiet informāciju.

Modeļa lapa Pārliecinieties, ka tas ir jūsu modelis
-
Mēs no saraksta izvēlamies savu "operētājsistēmu".

OS atlase Atlasiet savu OS no šim klēpjdatora modelim pieejamo sarakstu
-
Mēs atveram bloku ar draiveriem un atrodam vienumu Wireless LAN Driver. Mēs nekavējoties noklikšķinām uz zaļās lejupielādes saites.

Lejupielādē instalētāju Noklikšķiniet uz "Lejupielādēt"
-
Izmantojot pārlūkprogrammas paneli ar lejupielādēm, atveriet lejupielādēto arhīvu, kurā pārbaudīti vīrusi.

Arhīva palaišana Atveriet arhīvu ar draivera instalēšanas programmu
-
Displejā palaidiet iestatīšanas failu.

Iestatīšanas fails Atveriet izpildāmo failu Setup
-
Instalēšanas vednī noklikšķiniet uz "Tālāk".

Instalēšanas sākums Palaidiet draivera instalēšanu
-
Mēs gaidām bezvadu adaptera "malka" uzstādīšanas procedūras pabeigšanu.

Instalācijas process Pagaidiet, līdz instalēšana ir pabeigta
-
Pēc operācijas pabeigšanas logā noklikšķiniet uz "Pabeigt" un nekavējoties restartējiet datoru, lai visas izmaiņas varētu stāties spēkā.

Pabeigta instalēšana Noklikšķiniet uz Pabeigt un restartējiet datoru
Ja nevarat izveidot savienojumu ar citu tīklu, lejupielādējiet instalēšanas programmu no vietnes, izmantojot citu ierīci, un pēc tam pārsūtiet to uz savu "klēpjdatoru", izmantojot zibatmiņu vai citu datu nesēju.
Ātrs savienojums
Ja pēc restartēšanas uz tīkla ikonas redzējāt nevis sarkanu krustu, bet oranžu apli, tad adapteris darbojas un jau ir atradis tuvumā esošos Wi-Fi punktus. Lai nekavējoties izveidotu savienojumu ar savu tīklu, rīkojieties šādi:
- Noklikšķiniet uz tīkla ikonas, lai atvērtu paneli ar pieejamo tīklu sarakstu.
-
Izvēlieties savu punktu starp parādītajiem - noklikšķiniet uz tā ar peles kreiso pogu un noklikšķiniet uz pogas, lai izveidotu savienojumu.

Tīkla savienojums Izveidojiet savienojumu ar savu tīklu, kas parādīts sarakstā
-
Ja nepieciešams, ievadiet paroli (ja tāda ir). Savienojumu var izveidot arī bez paroles, ja, piemēram, esat to aizmirsis. Lai to izdarītu, noklikšķiniet uz pogas pašā maršrutētājā, kad parādās atslēgas ievadīšanas lauks.

Atslēgas ievadīšana Ievadiet drošības atslēgu (paroli)
Ja jūsu tīklam nav paroles (par to liecina dzeltens vairogs ar izsaukuma zīmi iekšpusē, kas atrodas blakus signāla līmenim), tas izrādās neaizsargāts, tas ir, visi var viegli izveidot savienojumu ar jūsu punktu un izmantot jūsu Internets. Šajā gadījumā dati tiek pārsūtīti arī skaidrā tekstā. Šajā sakarā tīklā ieteicams ievietot paroli.
Kā ieslēgt Wi-Fi Acer klēpjdatorā
Ja pēc visām iepriekš aprakstītajām manipulācijām "Wi-Fi" nav aktivizēts, jums jāpalīdz viņam to izdarīt.
Poga uz ierīces korpusa
Daudzos Acer "klēpjdatoru" modeļos (īpaši jau novecojušās ierīcēs) ir fiziski taustiņi, kas vajadzības gadījumā aktivizē un deaktivizē ierīces "Wi-Fi" funkciju. Tie var izskatīties dažādi: apaļas pogas, taisnstūrveida taustiņi, slēdži un tā tālāk (blakus tam var būt ikona antenas veidā, kas pārraida signālu).

Kvēlojošais indikators norāda, ka datorā ir ieslēgts "Wi-Fi"
Bieži vien blakus ir rādītāji - parasti tie ir zaļi. Tās tomēr var atrasties citur - piemēram, priekšējā paneļa apakšā pa labi vai pa kreisi.
Rūpīgi pārbaudiet, vai klēpjdatorā nav atslēgas: priekšējie un sānu paneļi. Daži modeļu atrašanās vietas piemēri:
-
Aspire sērijas (no 1000 līdz 1690 vai 2012 pogai), 16xx un Ferrari (3000, 3020, 3400, 4000) modeļiem vēlamais taustiņš atrodas virs pašas tastatūras.

Ferrari sērijas klēpjdators Ferrari sērijas klēpjdatorā kreisajā pusē virs tastatūras atradīsit pogu Wi-Fi ieslēgšanai
- Ierīcēm ar modeļu numuriem 2000 sērija, 3500 vai 5610 poga atrodas klēpjdatora priekšpusē.
- Aspire 3005 un 5612 taustiņš ir paslēpts labajā sānu panelī.
- Aspire 9302 kreisajā sānu panelī ir poga. Tas būs zils.
-
Travelmate C sērijā šī ir augšējā poga virs tastatūras labajā vai kreisajā pusē. Pēc noklikšķināšanas uz tā displejā parādīsies izvēlne, kurā jums jāizvēlas WLAN.

Acer Travelmate Travelmate poga atrodas virs tastatūras
- Aspire 94xx taustiņš atrodas zem bloķēšanas pogas.
- Aspire One (tikai novecojušiem modeļiem) apakšējā labajā stūrī (kur rokas balstās) ir poga ar antenas attēlu.
- 2500 sērijā atslēga atrodas arī labajā stūrī, bet jau virs tā.
- Extensa 2000/2500 sērijas poga atrodas tastatūras augšējā labajā stūrī.
Iespējams, ka jūsu "klēpjdatorā" nav šīs pogas, lai aktivizētu "Wi-Fi". Šajā gadījumā, visticamāk, jūsu modelim ir noteikts īsinājumtaustiņš, lai iespējotu bezvadu pārraidi.
Karsto taustiņu izmantošana Acer klēpjdatorā
Parasti Acer klēpjdatoriem darbojas šādas karstas kombinācijas:
- Fn + F5;
- Fn + F3 (piemēram, jauniem Aspire One sērijas modeļu variantiem);
- Fn + F12.
Ja neviens no šiem taustiņiem jums nedarbojas, mēģiniet eksperimentēt, nospiežot Fn un jebkuru citu funkciju taustiņu (kura nosaukums sākas ar F). Parasti uz šādām pogām ir ikona "Wi-Fi" vai antenas attēls.

Antenas ikona atrodas uz F3 taustiņa
Video: kādi taustiņi tiek izmantoti, lai klēpjdatorā ieslēgtu Wi-Fi
Izmantojot Windows 7 un 8 programmatūru
Aktivizēšanu var veikt arī, izmantojot iebūvētās sistēmas programmas "Windows": "Tīkla vadības centrs", "Pakalpojumi" un "Komandrinda".
Bezvadu adaptera aktivizēšana
Ja pārinstalējāt adaptera "malku" un joprojām nevarat saprast, kāpēc nevar izveidot savienojumu ar Wi-Fay, logā ar tīkla savienojumiem pārbaudiet, vai bezvadu adapteris vispār ir aktivizēts. Varbūt kāda iemesla dēļ tas tika izslēgts:
-
Caur logu "Palaist" ir iespējams nekavējoties palaist paneli "Tīkla savienojumi": nekavējoties noklikšķiniet uz R un Windows (pa kreisi no alt=" Windows logotipa) un ierakstiet formulu ncpa.cpl. Mēs to izpildām nekavējoties, noklikšķinot uz Labi vai "Enter".

Ncpa.cpl komanda Palaidiet komandu ncpa.cpl, lai palaistu vajadzīgo logu
-
Ja šī metode jums nepalīdz, mēs ejam garāku ceļu. Palaidiet "Control Panel" (izmantojot "Start", atbilstošo saīsni "Desktop" vai to pašu izvēlni "Run" - vadības paneļa komandu).

Vadības paneļa komanda Ievadiet un palaidiet vadības paneļa komandu
-
Mēs meklējam klikšķināmu līniju, kas atbilst Tīkla un koplietošanas centram. To pašu sadaļu varat atvērt, izmantojot tīkla ikonas papildu izvēlni "Windows" 7 "Uzdevumjosla" - ar peles labo pogu noklikšķiniet uz tā un noklikšķiniet uz centra.

Vadības panelis Atveriet "Tīkla un koplietošanas centrs"
-
Tagad dodieties uz datoru pieejamo adapteru iestatījumu maiņas lapu.

Mainiet adaptera iestatījumus Izpildiet saiti "Mainīt adaptera iestatījumus"
-
Mēs meklējam bezvadu tīklam atbilstošu elementu. Ja tas ir gaiši pelēks, tad adapteris patiešām ir deaktivizēts. Lai to ieslēgtu, ar peles labo pogu noklikšķiniet - noklikšķiniet uz pirmā vienuma, lai ieslēgtu tīklu ar dzeltenzilu vairogu kreisajā pusē.

Tīkla ieslēgšana Ieslēdziet bezvadu tīklu, izmantojot izvēlni
-
Mēs gaidām aktivizācijas procesa pabeigšanu.

Savienojuma process Gaidiet savienojumu
-
Ja flīze kļūst spilgta un konteksta izvēlnē parādās iespēja to atspējot, nevis aktivizēt, adapteris ir iespējots. Mēs ejam uz tīkla paneli, meklējam savu piekļuves punktu un izveidojam savienojumu ar to.

Savienojuma konteksta izvēlne Savienojuma konteksta izvēlnē jābūt rindai "Atvienot"
Iespējo automātisko WLAN pakalpojumu
Ja esat veiksmīgi aktivizējis adapteri, bet tīkla panelī nav piekļuves punktu, iespējams, jūsu sistēmā ir atspējots WLAN automātiskās konfigurēšanas pakalpojums. Lai tas darbotos, rīkojieties šādi:
-
Atveriet sistēmas izvēlni "Pakalpojumi", izmantojot logu "Palaist" (izsauciet to caur R un "Windows") un formulu services.msc.

Services.msc komandu Palaidiet komandu services.msc
-
Plašajā WLAN automātiskās konfigurācijas līnijas pakalpojumu sarakstā meklējiet. Ja izvēlnē kreisajā pusē ir saite "Sākt", tas nozīmē, ka pakalpojums pašlaik ir deaktivizēts. Veiciet dubultklikšķi uz līnijas.

Pakalpojumi Atrodiet pakalpojumu WLAN automātiskai konfigurēšanai
-
Papildu logā atlasiet automātisko palaišanu, vienlaikus ielādējot "operētājsistēmu". Noklikšķiniet arī uz pirmās pogas "Palaist".

Cilne Vispārīgi Cilnē "Vispārīgi" iestatiet automātisko palaišanu
-
Kad kreisajā pusē parādās divas saites "Stop" un "Restart", tas nozīmēs, ka pakalpojums jau ir aktīvs. Noklikšķiniet uz pogas "Lietot".

Iekļauts pakalpojums Noklikšķiniet uz "Palaist"
Aktivizēšanu var veikt, izmantojot citu sistēmas logu - rīku "Komandrinda":
-
Atkal turiet nospiestu taustiņu "Windows" un R - ierakstiet īsu formulas cmd un izpildiet to, izmantojot trīs taustiņus: Ctrl + Shift + Enter. Tas atvērs rīku, kurā jūs varat izpildīt dažādas komandas ar papildu tiesībām - kā administrators.

Cmd komanda Izpildiet cmd komandu ar Ctrl + Shift + Enter
-
Izmantojot izvēlni "Sākt", varat piezvanīt melnajam redaktoram sadaļā "septiņi". Atveriet to un ieslēdziet režīmu "Visas programmas".

Visas programmas Izvērsiet sarakstu ar visām programmām
-
Sāciet direktoriju ar standarta utilītprogrammām.

Standarta komunālie pakalpojumi Atveriet standarta utilītas
-
Sarakstā atrodiet komandu komandu.

Komandu rinda ir norādīta Sarakstā atrodiet komandu komandu
-
Ar peles labo pogu noklikšķiniet uz tā un pelēkajā izvēlnē noklikšķiniet uz konsoles palaišanas ar administratora tiesībām.

Izpildīt kā administratoram Atveriet konsoli kā administratoru
-
Vispirms konsolē izpildiet formulu sc config Wlansvc start = auto - pēc ievadīšanas nospiediet taustiņu Enter.

Komandas izpilde Palaidiet komandu sc config Wlansvc start = auto
-
Otra izpildāmā komanda ir net start Wlansvc. Nospiediet arī taustiņu Enter un pārbaudiet, vai panelī parādās piekļuves punkti.

Otrā komanda Izpildiet otro Wlansvc neto sākuma formulu
Jauna savienojuma ar slēptu tīklu izveidošana un konfigurēšana
Ja jūsu tīkls parasti ir paslēpts no citiem tuvumā esošajiem lietotājiem, varat izveidot savienojumu ar punktu šādi:
-
Atveriet ekrānu Tīkla un koplietošanas centrs, izmantojot ceļvedi, kas detalizēti aprakstīts sadaļā "Bezvadu adaptera aktivizēšana". Noklikšķiniet uz saites, lai izveidotu un pēc tam konfigurētu savienojumu.

Sāciet izveidot savienojumu Palaidiet vedni, lai izveidotu savienojumu
-
Jaunajā vedņa logā atlasiet trešo vienumu attiecībā uz manuālu savienojumu ar punktu. Noklikšķiniet uz "Next".

Manuāls savienojums Izvēlieties manuāli izveidot savienojumu ar bezvadu tīklu
-
Ierakstiet precīzu tīkla nosaukumu, nosakiet drošības un datu šifrēšanas režīmu (tas pats, kas punkts). Pēdējā laukā ierakstiet tīkla paroli. Atzīmējiet izvēles rūtiņu blakus automātiskajam savienojumam ar punktu pēc "operētājsistēmas" palaišanas un ar parametru par atspējotu apraidi (kad punkts nav redzams tīkla paneļa sarakstā). Noklikšķiniet uz "Next".

Datu ievade Ievadiet nepieciešamos datus un noklikšķiniet uz "Nākamais"
-
Ja nepieciešams, noklikšķiniet uz saites "Mainīt savienojuma parametrus".

Mainīt iestatījumus Ja vēlaties, atkārtoti atveriet logu, lai mainītu parametrus
-
Cilnēs varat mainīt iepriekš apspriestos parametrus, taču paturiet prātā, ka tiem jāatbilst vērtībām, kas ir iestatītas pašam punktam. Noklikšķiniet uz Labi - tam vajadzētu izveidot savienojumu ar jūsu bezvadu tīklu.

Labi poga Iestatiet savienojumu un noklikšķiniet uz Labi
Video: kā rīkoties, ja datorā ir izslēgts Wi-Fi
Pēc "operētājsistēmas" pārinstalēšanas vai jauna "klēpjdatora" iegādes no Acer parasti lietotājam ir jāieslēdz un jākonfigurē "Wi-Fi". Pirmkārt, jums jāpārliecinās, vai "malka" ir atjaunināta un darbojas bezvadu iekārtām - bezvadu tīkla adapterim. Ja nepieciešams vai kā preventīvs pasākums, ir vērts instalēt draiverus, kuru instalētājs ir jālejupielādē tikai no ražotāja oficiālā resursa. Ja pēc instalēšanas joprojām pastāv problēmas ar ieslēgšanu, adapteris jāaktivizē sadaļā "Tīkla savienojumi" vai izmantojot īpašus īsinājumtaustiņus. Ieteicams arī pārliecināties, vai WLAN automātiskās konfigurācijas pakalpojums ir aktīvs - lai to izdarītu, dodieties uz sistēmas logu "Pakalpojumi".
Ieteicams:
Kā Ar Savām Rokām Veidot Siltumnīcu Saskaņā Ar Mitlideru: Detalizēti Norādījumi Ar Aprēķiniem Un Rasējumiem, Fotoattēliem Un Videoklipiem
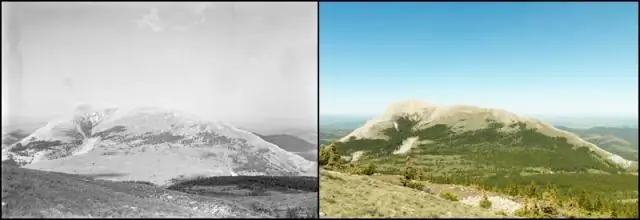
Siltumnīcas apraksts saskaņā ar Mitlider, materiālu izvēle un aprēķins būvniecībai ar savām rokām. Soli pa solim instrukcijas ar rasējumiem
Diy Stūra Kamīns: Detalizēti Norādījumi Ar Fotoattēliem Un Videoklipiem, Mūra, Uzstādīšana Utt

Stūra kamīna konstrukcija: soli pa solim instrukcijas, rasējumi. Dizaina iezīmes. Galveno parametru aprēķins. Materiāli un instrumenti. Mūra un apšuvums
DIY Pirolīzes Krāsns: Rasējumi, Diagramma, Detalizēti Norādījumi Utt. + Video
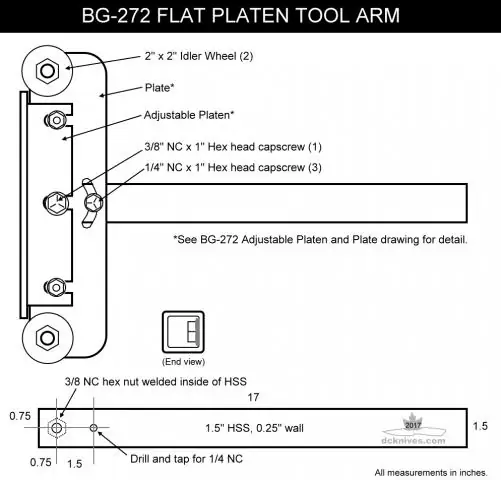
Pirolīzes krāsns īpašības un priekšrocības. Pašražošanas struktūru, materiālu un rasējumu veidi. Darbības noteikumi
Kā Un Cik Minūtes Gatavot Pelmeņus Pēc Verdoša ūdens: Detalizēti Norādījumi Par Gatavošanu Dažādos Veidos Ar Fotoattēliem Un Videoklipiem

Dažādu pelmeņu pagatavošanas metožu apraksts: kā un cik daudz pagatavot veikalā un mājās gatavotus pelmeņus katliņā, mikroviļņu krāsnī, multivarkā un dubultā katlā
Kā Mājās Notīrīt Klēpjdatora Tastatūru, Tostarp No Izlijuša šķidruma, Kā Izjaukt Uz Acer, Asus, Hp Un Citiem

Kāpēc tīrīt klēpjdatora tastatūru, kā to izjaukt, galvenās aprūpes metodes un ierīces dažādās ierīcēs. Atsauksmes
