
Satura rādītājs:
2025 Autors: Bailey Albertson | [email protected]. Pēdējoreiz modificēts: 2025-06-01 07:33
Ko darīt, ja Yandex Browser sāk palēnināties

Yandex Browser ir mūsdienīgs pārlūks, kuru pastāvīgi atbalsta izstrādātāji, tāpēc tas nevar palēnināties, jo tas ir novecojis - būtība noteikti ir kaut kas cits. Var būt vairāki iemesli, kāpēc pārlūks sāka palēnināties, un katram no tiem ir savs risinājums.
Saturs
-
1 Kā atjaunot pārlūka ātrumu
- 1.1 Lēns interneta savienojuma ātrums
- 1.2 Sistēmas resursu trūkums
- 1.3 Vīrusu infekcija
- 1.4 Pārlūka slodze
- 1.5 Reģistra un diska tīrīšana
- 1.6 Pārinstalējiet pārlūku
- 1.7. Video: kā paātrināt lēnu pārlūku
- 2 Ko darīt, ja pārinstalēšana nepalīdzēja
Kā atjaunot pārlūka ātrumu
Nevar pateikt, kāpēc jūsu gadījumā Yandex pārlūks sāka iesaldēt. Mēģiniet atcerēties pēc kādām darbībām esat saskāries ar bremzēšanu - iespējams, tas dos mājienu.
Ja patiesais iemesls nav zināms, veiciet visas tālāk aprakstītās darbības pa vienai. Viena no metodēm noteikti palīdzēs atrisināt problēmu, un visu to izmēģināšana neaizņems ilgu laiku.
Lēns interneta savienojuma ātrums
Pirmkārt, jums jānoskaidro, kāpēc pārlūks palēninās: kļūmes un jebkādu traucējumu dēļ vai nestabila savienojuma ar internetu dēļ. Lappušu ielādes ātrums tieši atkarīgs no datu pārsūtīšanas ātruma tīklā. Interneta ātruma pārbaudei ir divi veidi: izmantojiet citu pārlūku (piemēram, standarta Edge, kas pēc noklusējuma ir instalēts visos Windows 10) vai īpašu tiešsaistes pakalpojumu.
-
Ja jums ir piekļuve rezerves pārlūkprogrammai, atveriet to un mēģiniet atvērt tās pašas vietnes, kuras lēnām atveras Yandex pārlūkprogrammā. To lejupielādes ātrums parādīs, vai problēma ir saistīta ar interneta vai Yandex pārlūka ātrumu.

Tiek palaists rezerves pārlūks Atveriet lapu jebkurā citā pārlūkprogrammā
-
Otrais veids ir doties uz kādu no īpašajiem tiešsaistes pakalpojumiem, piemēram, uz vietni https://www.speedtest.net/ru. Palaidot skenēšanu un gaidot, kamēr tā būs pabeigta, jūs redzēsiet, cik labi darbojas internets. No tā būs iespējams secināt: problēmu cēlonis ir savienojumā vai pārlūkprogrammā.

Interneta ātruma testa veikšana Mēs izmantojam tiešsaistes pakalpojumus, lai uzzinātu interneta ātrumu
Sistēmas resursu trūkums
Pārlūks iesaldēsies, ja dators būs pārslogots. Šajā gadījumā nav nepieciešams pārslogot visus komponentus, pietiek ar to, lai pārslogotu vienu no tiem: cieto disku, procesoru vai videokarti. Resursu trūkst, jo darbojas daudz programmu un procesu. Jūs varat pārbaudīt un novērst problēmu, veicot šīs darbības:
-
Izvērsiet uzdevumu pārvaldnieku, ar peles labo pogu noklikšķinot uz ātrās piekļuves rīkjoslas un izvēloties opciju Uzdevumu pārvaldnieks. To var atrast arī, izmantojot meklēšanas sistēmas joslu.

Dodieties uz uzdevumu pārvaldnieku Uzdevumu pārvaldnieka atvēršana
- Pārvaldnieka galvenajā cilnē jūs redzēsiet detalizētu informāciju par to, cik daudz un ar kādiem galvenajiem datora komponentiem tiek ielādēti. Ja viena no elementiem slodze pārsniedz 75-80%, tas jāielādē manuāli.
-
Vienīgais veids, kā samazināt veiktspējas patēriņu, ir manuāli aizvērt nevajadzīgas programmas un procesus. Pateicoties piedāvātajam palaisto lietojumprogrammu sarakstam, jūs varat uzzināt, kurš patērē vairāk sistēmas resursu. Lai aizvērtu programmu, atlasiet to sarakstā un noklikšķiniet uz pogas "Beigt uzdevumu".

Datora slodzes samazināšana Aizveriet nevajadzīgās programmas
Vīrusa infekcija
Daži vīrusu veidi ir paredzēti, lai traucētu visu vai noteiktu pārlūkprogrammu darbību. Ir arī vīrusi, kas pārslogo datoru, atņemot lielāko daļu sistēmas resursu. Ja kāds no šiem veidiem ir apmeties jūsu datorā, pārlūks palēnināsies.
-
Palaidiet savā sistēmā instalēto antivīrusu.

Antivīrusu palaišana Antivīrusu atvēršana
-
Sāciet pilnu skenēšanas procedūru. Nelietojiet ātro tīrīšanu, jo tas negarantē visu failu skenēšanu un tīrīšanu. Pēc pilnvērtīgas diagnostikas beigām gaidīšanas izdzēsiet visus atrastos vīrusus, pārstartējiet sistēmu un pārbaudiet, vai pārlūks sāk darboties ātrāk.

Pilnā skenēšana Mēs veicam pilnu diagnostiku
Pārlūka slodze
Dažādu vietņu ielādes laikā pārlūkprogramma daļu no tām saglabā, lai paātrinātu lapas izvietošanas laiku, atkārtoti virzoties uz tām. Pārlūks arī saglabā informāciju par lietotāju un vēsturi. Līdz noteiktam laikam tas viņam ļoti palīdz veikt savus uzdevumus, taču laika gaitā uzkrājas tik daudz informācijas, ka ar to tikt galā kļūst pārāk grūti - pārlūks sāk sastingt.
Lai glābtu Yandex pārlūku no pārslodzes, tas ir jāiztīra:
-
Izvērsiet izvēlni un dodieties uz tā paša nosaukuma vienumu "Vēsture" un apakšpozīciju "Vēsture", lai parādītos apmeklēto vietņu sarakstā. Lai ātri pārietu, varat izmantot arī saīsni Ctrl + H.

Atveriet pārlūka vēsturi Pārlūkprogrammas vēstures atvēršana
-
Noklikšķiniet uz pogas "Notīrīt vēsturi" un pagaidiet, līdz lapa tiek atkārtoti ielādēta, un parādās īpašs logs.

Pārejam pie vēstures notīrīšanas Nospiediet pogu "Notīrīt vēsturi"
-
Norādiet, ka vēlaties visu laiku notīrīt informāciju, kā arī atzīmējiet izvēles rūtiņu blakus visām kešatmiņas līnijām, sīkfailiem un lietojumprogrammas datiem. Lūdzu, ņemiet vērā, ka pēc atlasīto elementu dzēšanas jums būs atkārtoti jāievada pieteikšanās un paroles visās vietnēs, kur tās iepriekš tika reģistrētas automātiski. Apstipriniet darbību, noklikšķinot uz pogas "Notīrīt vēsturi".

Notīriet pārlūkprogrammu Mēs izvēlamies tīrīšanas elementus un sākam procedūru
Kad procedūra ir beigusies, restartējiet pārlūkprogrammu un pārbaudiet, vai tā sāka darboties pietiekami ātri.
Reģistra un diska tīrīšana
Datora reģistrs vai cietais disks var būt pārāk aizsērējis. Manuāla to notīrīšana prasīs pārāk ilgu laiku, jo īpaši tāpēc, ka tas ir nedrošs, jo nejaušs sistēmas datu bojājums reģistrā var izraisīt kritisku Windows bojājumu. Tāpēc labāk ir izmantot programmas, kas ātri un droši noņems pārpalikumu. Piemēram, lietotni CCleaner var izmantot:
-
Dodieties uz lietderības oficiālo vietni (https://www.ccleaner.com/) un lejupielādējiet tās bezmaksas versiju, kas būs pietiekami mūsu mērķiem.

Lejupielādējiet CCleaner CCleaner bezmaksas versijas lejupielāde
-
Pēc programmas instalēšanas un palaišanas jūs atradīsit tās galveno cilni. Sāciet diagnostikas procedūru, noklikšķinot uz pogas "Analīze". Kad process ir pabeigts, apstipriniet tīrīšanu, noklikšķinot uz pogas "Tīrīt".

Diska tīrīšana, izmantojot CCleaner Palaidiet analīzi un noņemiet nevajadzīgos elementus
-
Dodieties uz cilni "Reģistrs". Veiciet tās pašas darbības: sāciet skenēšanas procedūru, pagaidiet, līdz tā būs pabeigta, un apstipriniet reģistra labošanas palaišanu.

Notīra reģistru CCleaner problēmu atrašana un novēršana
Kad gan atmiņa, gan reģistrs ir notīrīti, restartējiet pārlūkprogrammu un pārbaudiet, vai problēma ar tās darbības ātrumu nav novērsta.
Pārinstalējiet pārlūku
Ja neviena no iepriekšminētajām metodēm nepalīdzēja, pārlūkprogramma joprojām palēninās, ir tikai viena izeja - to pārinstalēt. Visi pārlūka faili tiks izdzēsti un pēc tam no jauna uzrakstīti, tāpēc izzudīs kļūdas, kas izraisa iesaldēšanu.
-
Izvērsiet vadības paneli. To var atrast, izmantojot sistēmas meklēšanas joslu.

Pārejiet uz vadības paneli Vadības paneļa atvēršana
-
Pārejiet uz sadaļu "Programmas un funkcijas". Ja tas nav sākuma lapā, izmantojiet iebūvēto meklēšanas joslu.

Dodieties uz programmu sarakstu Atveriet sadaļu "Programmas un funkcijas"
-
Tiks paplašināts visu datorā esošo programmu saraksts. Starp tiem atrodiet Yandex Browser, atlasiet to un noklikšķiniet uz pogas "Dzēst". Apstipriniet darbību un pagaidiet līdz procedūras beigām.

Pārlūka noņemšana Atlasiet pārlūku un noklikšķiniet uz pogas "Dzēst"
-
Dodieties uz oficiālo Yandex pārlūka vietni (https://browser.yandex.ru/) un lejupielādējiet tās instalācijas failu. Iet cauri instalēšanas procesam: tas neatšķirsies no laika, kad pirmo reizi instalējāt šo pārlūkprogrammu.

Pārlūkprogrammas ielāde Lejupielādējiet pārlūkprogrammu un instalējiet to vēlreiz
Pēc pārlūka pārinstalēšanas sasalšanas problēmai vajadzētu pazust.
Video: kā paātrināt lēnu pārlūku
Ko darīt, ja pārinstalēšana nepalīdzēja
Lielākajā daļā gadījumu pārlūkprogrammas atkārtotai instalēšanai vajadzētu novērst visas problēmas. Bet ir atsevišķas situācijas, kad arī pēc tam pārlūkprogramma turpina saritināties. Šajā gadījumā jums jāsazinās ar tehnisko atbalstu, kas ir atbildīgs par Yandex pārlūku, un jārunā par jūsu problēmu. Tajā pašā laikā noteikti aprakstiet vēstulē metodes, kas nav palīdzējušas, lai jums vairs netiktu ieteikts.
Lai sazinātos ar atbalsta dienestu, izvērsiet pārlūkprogrammas izvēlni, atlasiet sadaļu “Papildu” un pēc tam cilni “Ziņot par problēmu”. Parādīsies logs, kurā jūs varat aprakstīt savu situāciju. Ir vērts atcerēties, ka atbilde no atbalsta var ilgt vairāk nekā dienu.
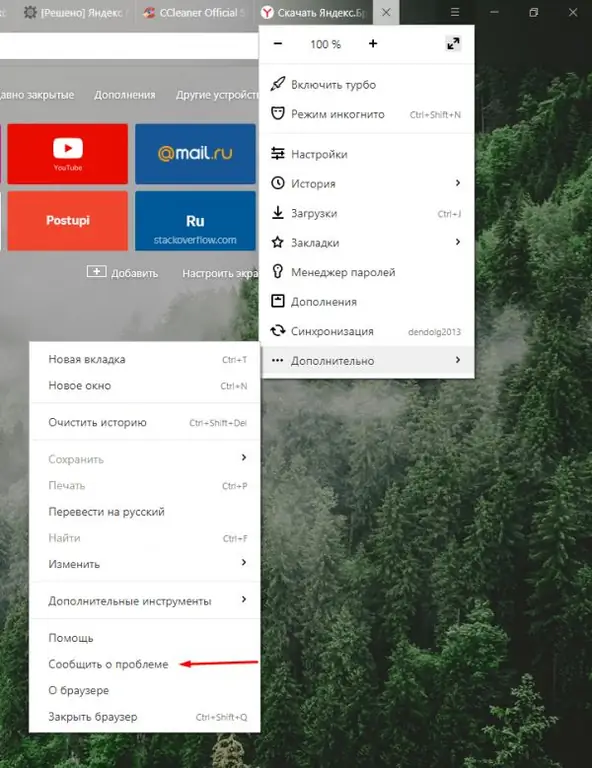
Pārejiet uz sadaļu "Ziņot par problēmu"
Saskaroties ar faktu, ka Yandex Browser sāka darboties lēnāk, pārbaudiet interneta savienojuma ātrumu. Ja tas ir stabils, pārbaudiet, vai datorā nav vīrusu, iztīriet disku un reģistru, samaziniet sistēmas resursu patēriņu, notīriet kešatmiņu un citus datus vai pārinstalējiet pārlūkprogrammu.
Ieteicams:
Kā Novērst Notekūdeņu Smaku Dzīvoklī Vai Privātmājā, Kā Rīkoties, Ja Vannas Istabā, Tualetē Vai Virtuvē Smaržo Nepatīkami, Problēmas Cēloņi

Notekūdeņu smakas cēloņi telpās. Veidi, kā novērst nepatīkamu smaku, instrukcijas ar fotoattēlu. Video. Preventīvie pasākumi
Kā Mājās Novērst Aizsprostojumu Virtuvē, Kā Rīkoties, Ja Izlietne Ir Aizsērējusi, Kā Izjaukt Kanalizācijas Cauruli

Kā noņemt aizsērējumu no virtuves izlietnes, izmantojot pārbaudītas metodes un rīkus
Ieejas Metāla Durvju Remonts, Kā Rīkoties Avārijas Gadījumā Un Kā Pats Novērst Traucējumu

Ieejas metāla durvju darbības traucējumi, kurus var novērst ar rokām. Metāla durvju atjaunošanas un demontāžas iezīmes
Kāpēc Un Kā Rīkoties, Ja Pārlūks Google Chrome Neatver Lapas - Uzskaitiet Galvenos Iemeslus Un Aprakstiet Problēmas Risinājumus

Nez kāpēc Google Chrome neatver lapas. Risinājums, notīrot kešatmiņu, rediģējot resursdatora failu, tīrot reģistru, pārinstalējot pārlūkprogrammu utt
Ko Darīt, Ja Yandex Pārlūks Netiek Atvērts Datorā - Kāpēc Programma Nedarbojas, Kā To Darbināt

Kāpēc "Yandex Browser" netiek atvērts sistēmā Windows. Problēmas risinājums: automātiskās palaišanas atspējošana, pārlūkprogrammas atjaunināšana un pārinstalēšana, kešatmiņas un reģistra notīrīšana
