
Satura rādītājs:
2025 Autors: Bailey Albertson | [email protected]. Pēdējoreiz modificēts: 2025-01-23 12:44
Ko darīt, ja pārlūkprogrammā nav skaņas: mēs ātri atrisinām problēmu

Pēkšņi lietotājs atklāja, ka viņa pārlūkprogramma atsakās atskaņot skaņu, atskaņojot audio vai video. Patiesībā šai problēmai ir daudz iemeslu, kā arī risinājumi. Varat mēģināt atvērt mūziku vai filmu citā pārlūkprogrammā vai mēģināt novērst problēmu.
Saturs
-
1 Ko darīt, ja pārlūkprogrammā netiek atskaņota skaņa
- 1.1 Skaņas iestatīšana skaļruņos
- 1.2 Paplātes uzstādīšana
- 1.3 Pārlūka restartēšana, izmantojot uzdevumu pārvaldnieku
- 1.4 Pārstartējiet ierīci
-
1.5 Pārlūka kešatmiņas dzēšana
1.5.1 Video: kā izdzēst datus no Google Chrome kešatmiņas
-
1.6 Atjaunināt Flash spraudni
1.6.1 Video: kā uzlabot Adobe Flash Player
- 1.7 Atspējot paplašinājumus
-
1.8 Pārlūkprogrammas atjauninājums
1.8.1. Video: kā atjaunināt Yandex pārlūku
-
1.9 Atiestatīt pārlūka iestatījumus
1.9.1 Video: kā atjaunot dažādu pārlūkprogrammu iestatījumus uz sākotnējiem
-
1.10. Skaņas draiveru jaunināšana
1.10.1 Video: kā atjaunināt skaņas karšu draiverus
- 1.11 Windows audio pakalpojuma iespējošana
- 1.12. Pārbaudīt vīrusus
- 1.13 Pārlūkprogrammas atkārtota instalēšana
Ko darīt, ja pārlūkprogrammā netiek atskaņots audio
Apsvērsim galvenos pasākumus, ko var veikt jebkurš lietotājs, pat iesācējs: sākot ar skaņas pielāgošanu maisītājā un programmas un datora restartēšanu, beidzot ar dažādu pārlūkprogrammu kešatmiņas tīrīšanu un skaņas draiveru atjaunināšanu.
Skaņas iestatīšana skaļruņos
Risinājums var gulēt uz virsmas - iespējams, jums vienkārši jāpalielina skaļruņu skaļums, ja, protams, jūs tos izmantojat. Cits datora lietotājs varēja iestatīt minimālo skaļumu vai pat izslēgt skaņu vai pašu ierīci. Šajā gadījumā rīkojieties šādi:
- Mēģiniet palaist citu programmu - jebkuru atskaņotāju un jebkuru tajā esošo mūziku vai video. Ja arī skaņas nav, tad tie var būt skaļruņi.
-
Pārbaudiet, vai skaļruņi darbojas un vai tie ir pievienoti elektrotīklam un datoram.

Palieliniet skaļruņu skaļumu Mēģiniet palielināt skaļumu, izmantojot īpašu skaļruņu pārslēdzēju
- Ieslēdziet jebkuru pārlūkprogrammā jau esošo audio ierakstu un skaļuma joslas skaļuma regulēšanas taustiņu pagrieziet pa labi. Šajā gadījumā pašā personālajā datorā jābūt arī maksimālajam skaļumam. Ja viss ir kārtībā ar skaļruņu skaļumu (tas bija līmenī, kas pārsniedz vidējo līmeni), pārejiet pie citiem pasākumiem.
Paplātes uzstādīšana
Apskatiet skaļuma ikonu Windows paplātē: ja uz tā nav krustiņa, ierīces skaļums nav nulle. Tomēr tas nenozīmē, ka jūsu pārlūkprogrammā skaņa nav izslēgta atsevišķi:
- Paskaties uz "Paziņojumu paneli" - tautā sauktu par Windows paplāti. Tas atrodas ekrāna apakšējā labajā stūrī - apgabalā ar pulksteni un datumu. Vispirms ar kreiso taustiņu noklikšķiniet uz skaļruņa formas ikonas - tiks atvērts panelis ar slīdni. Pārliecinieties, vai skaļums nav minimāls. Ja skaļums ir gandrīz nulle, pārvietojiet slīdni pa labi vai uz augšu, atkarībā no jūsu Windows versijas.
-
Noklikšķiniet uz tās pašas ikonas, bet ar peles labo pogu. Sarakstā noklikšķiniet uz pirmās opcijas, lai palaistu skaļuma maisītāju.

Sāciet skaļuma maisītāju Atlasiet pirmo vienumu "Open Volume Mixer"
-
Pašā maisītājā apskatiet skaļuma līmeni, kas ir iestatīts tieši pārlūkprogrammai, kur nav skaņas. Ja ir minimums vai 0, paceliet slīdni uz augšu.

Tilpuma maisītājs Palieliniet skaļumu darbojas pārlūkprogrammā
-
Ja zem skalas ir skaļruņa ikona ar sarkanu pārsvītrotu apli, noklikšķiniet uz tā un iestatiet vēlamo skaņas līmeni.

Pārlūkprogrammā nav skaņas Noklikšķiniet uz skaļruņa ikonas ar sarkanu apli, lai pārlūkprogrammā iespējotu audio
- Ja redzat, ka ar skaļumu viss ir kārtībā, pārejiet uz citiem problēmas risināšanas veidiem.
Pārlūka restartēšana, izmantojot uzdevumu pārvaldnieku
Pārlūkprogrammā var rasties viens kļūme, īpaši, ja to izmantojat ilgu laiku. Vispirms aizveriet visas nevajadzīgās cilnes - iespējams, sistēma pārlūkprogrammā ir pārslogota ar lielu skaitu atvērtu lapu. Ja tas nepalīdz, restartējiet pārlūkprogrammu:
-
Sāciet uzdevumu pārvaldnieku. Ja jums ir desmitā Windows versija, izmantojiet uzdevumjoslas kontekstizvēlni: ar peles labo pogu noklikšķiniet uz tās un parādītajā sarakstā atlasiet vienumu, kas atbilst dispečeram. Tas būs gandrīz pašās beigās.

Uzdevumjoslas izvēlne Izvēlnē "Uzdevumjoslas" atlasiet sadaļu "Uzdevumu pārvaldnieks"
-
Visām citām OS opcijām izsauciet zilo izvēlni, izmantojot Ctrl + alt=" + Dzēst - tajā mēs jau noklikšķinām uz Uzdevumu pārvaldnieks vai "Uzsākt uzdevumu pārvaldnieku".

Windows izvēlne Sāciet uzdevumu pārvaldnieku, izmantojot Windows izvēlni, kuru izsauc kombinācija Ctrl + alt=+ Delete
-
Pirmajā blokā "Procesi" atrodiet vienumu, kas atbilst jūsu pārlūkprogrammai - visticamāk, tas būs sākumā. Atlasiet to ar peles kreiso pogu un noklikšķiniet uz pogas "Beigt uzdevumu", kas atrodas loga apakšdaļā.

Uzdevumu pārvaldnieks "Uzdevumu pārvaldniekā" atrodiet pārlūkprogrammu, atlasiet to ar kreiso pogu un noklikšķiniet uz "Beigt uzdevumu"
-
Tā pati uzdevuma atspējošanas iespēja ir konteksta izvēlnē: ar peles labo pogu noklikšķiniet uz procesa un sarakstā atlasiet to pašu vienumu “Beigt uzdevumu”.

Vienums "Beigt uzdevumu" Opcija "Beigt uzdevumu" atrodas arī katra procesa konteksta izvēlnē
- Pēc tam vēlreiz atveriet pārlūkprogrammu, izmantojot ikonu "Darbvirsma", "Uzdevumjosla" vai citā veidā.
Pārstartējiet ierīci
Vēl viena atsāknēšanas iespēja ir izslēgt un ieslēgt pašu datoru. Varbūt problēma nav pārlūkprogrammas procesā, bet gan ar sistēmas pakalpojumiem. Pareizi restartējiet ierīci:
-
Noklikšķiniet uz pogas Sākt - tā atrodas displeja apakšējā kreisajā stūrī. Varat arī noklikšķināt uz atbilstošās tastatūras pogas - uz tā tiek uzzīmēta līdzīga ikona loga formā.

Tastatūras poga Sākt Palaidiet izvēlni Sākt ar īpašu tastatūras pogu
-
Ja jums ir "desmit", noklikšķiniet uz pirmās virtuālās pogas no apakšas - ar to pašu ikonu, kas redzama ierīces fiziskajā ieslēgšanas taustiņā.

Virtuālā poga "Izslēgšana" Noklikšķiniet uz virtuālās pogas "Izslēgt"
-
Atlasiet izslēgšanu vai restartēšanu. Pirmajā variantā personāli jāieslēdz personālais dators.

Datora izslēgšanas iespējas Parādītajā opciju izvēlnē atlasiet otro vai trešo vienumu
-
Ja jums ir cita "Windows" versija, nekavējoties noklikšķiniet uz "Izslēgt" vai virziet kursoru virs bultiņas blakus tam un atlasiet restartēt.

Darba pabeigšana Noklikšķiniet uz "Izslēgt", lai izslēgtu datoru un atkal to ieslēgtu
Notīriet pārlūkprogrammas kešatmiņu
Katrs pārlūks izpildlaika laikā saglabā dažādu veidu datus kešatmiņā. Ja jūs reti izdzēšat informāciju no turienes vai vispār neizdzēšat kešatmiņu, visticamāk, jūsu pārlūkprogramma jau sen ir sākusi "junk", tas ir, darboties lēnām. Skaņa, starp citu, var nedarboties tā paša iemesla dēļ. Pirmkārt, aprakstīsim Yandex. Browser kešatmiņas tīrīšanas procedūru:
-
Augšējā labajā stūrī atrodiet ikonu "hamburgers" - trīs paralēlas līnijas - noklikšķiniet uz tās. Izsauktajā izvēlnē noklikšķiniet uz "Iestatījumi".

Yandex. Browser izvēlne Izvēlnē "Yandex Browser" noklikšķiniet uz trešās sadaļas "Iestatījumi"
-
Jūs tiksiet novirzīts uz pārlūka iekšējo cilni. Nekavējoties ritiniet uz leju un noklikšķiniet uz pogas, lai parādītu papildu iespējas.

Rādīt papildu iestatījumus Noklikšķiniet uz pogas lapas apakšdaļā, lai paplašinātu sarakstu ar pārējām sadaļām
-
Tūlīt pirmajā parādītajā sadaļā noklikšķiniet uz "Notīrīt vēsturi".

Sadaļa "Personas dati" Sadaļā “Personas dati” noklikšķiniet uz “Notīrīt lejupielāžu vēsturi”
-
Jaunajā logā nolaižamajā izvēlnē atlasiet “visu laiku”. Izvēles rūtiņām jābūt blakus visiem vienumiem, izņemot priekšpēdējo “Dati veidlapu automātiskai aizpildīšanai”. Noklikšķiniet uz pogas, lai sāktu dzēst vēsturi. Pagaidiet, kamēr utilītprogramma attīra tās krātuves.

Vēstures dzēšana Yandex pārlūkprogrammā Pārbaudiet visus vienumus, izņemot automātiskās aizpildes datus, un noklikšķiniet uz "Notīrīt vēsturi"
- Pēc tam restartējiet pārlūku un pārbaudiet skaņu.
Tagad apskatīsim procedūru, izmantojot Mozilla Firefox piemēru:
-
Noklikšķiniet uz tās pašas ikonas ar trim horizontālām līnijām un izvēlnē atlasiet vienumu "Iestatījumi" ar zobrata ikonu kreisajā pusē.

Mozilla izvēlne Mozilla Firefox izvēlnē atrodiet un atveriet iestatījumu bloku
-
Cilnē pārejiet uz ceturto sadaļu "Konfidencialitāte un drošība". Trešajā blokā "Sīkfaili un vietņu dati" noklikšķiniet uz pogas "Dzēst datus".

Konfidencialitāte un drošība Ceturtajā cilnē atrodiet sadaļu ar sīkfailiem un noklikšķiniet uz "Dzēst datus"
-
Jaunajā logā atzīmējiet izvēles rūtiņas blakus abiem vienumiem un noklikšķiniet uz attiecīgā taustiņa, lai noņemtu pogu.

Datu dzēšana programmā Mozilla Uzstādiet divas atzīmes un noklikšķiniet uz "Dzēst"
-
Apstipriniet tīrīšanu - faili tiks nekavējoties izdzēsti. Mēs arī restartējam pārlūku un pārbaudām skaņu.

Datu dzēšanas apstiprinājums Noklikšķiniet uz "Atinstalēt tūlīt", lai pārlūkprogramma varētu pašattīrīties
-
Atgriezieties blokā “Privātums un drošība” - atrodiet tajā vienumu “Vēsture”. Tajā noklikšķiniet uz pogas, lai izdzēstu informāciju par iepriekš apmeklētajām vietnēm.

Bloķēt vēsturi Blokā ar apmeklēto lapu vēsturi noklikšķiniet uz pogas, lai sāktu dzēšanu
-
Nolaižamajā izvēlnē atlasiet “Visi”. Atzīmējiet izvēles rūtiņas pa kreisi no visiem vienumiem, izņemot pēdējos, tie nav obligāti. Sāciet tīrīšanu.

Datu tipi, kas jāizdzēš Pārbaudiet pirmos piecus vienumus sarakstā un noklikšķiniet uz "Dzēst tūlīt"
Ja jums ir Google Chrome, notīriet kešatmiņu šādi:
-
Augšējā labajā stūrī zem krusta ir ikona ar trim punktiem, kas izvietoti vertikāli - noklikšķiniet uz tā, lai atvērtu Google Chrome izvēlni. Sarakstā noklikšķiniet uz trešā vienuma no apakšas ar tādu pašu nosaukumu "Iestatījumi".

Google Chrome izvēlne Pārlūkprogrammas izvēlnē noklikšķiniet uz "Iestatījumi"
-
Pārejiet tieši uz lapas apakšdaļu ar dažādiem pamata iestatījumiem un noklikšķiniet uz pelēkās saites “Advanced”.

Saite “Papildu” Noklikšķiniet uz saites "Papildu", lai atklātu citas sadaļas ar iestatījumiem
-
Lielajā blokā "Privātums un drošība" pēdējais vienums būs opcija "Notīrīt vēsturi" - noklikšķiniet uz tā.

Vienums "Notīrīt vēsturi" Noklikšķiniet uz "Notīrīt vēsturi", lai atvērtu logu ar sadaļu sarakstu, no kurām varat izdzēst informāciju
-
Iestatiet laika diapazonu uz Visu laiku. Pārliecinieties, ka blakus trim punktiem ir atzīmes un sāciet tīrīšanas procedūru. Pēc tam restartējiet programmu un pārbaudiet, vai jūsu skaņas problēma ir atrisināta.

Krātuves, kuras var iztukšot Atlasiet visus vienumus un nekavējoties veiciet noņemšanu
Video: kā izdzēst datus no Google Chrome kešatmiņas
Flash spraudņa atjauninājums
Spraudnis Adobe Flash Player ir atbildīgs par multivides failu atskaņošanu pārlūkprogrammās. Ja viņš ilgu laiku nav saņēmis atjauninājumu, visticamāk, viņš nevarēs reproducēt jaunus ziņu formātus un atbalsta lapas, kas izveidotas, izmantojot jaunas metodes. Mēģiniet atjaunināt spraudni, lai redzētu, vai tas tā ir:
-
Displejā izsauciet paneli "Run" un ierakstiet tajā vadības kodu - izpildiet komandu, izmantojot Enter vai pogu OK.

Vadības komanda Rindā "Atvērt" manuāli ievadiet vai kopējiet un pēc tam ielīmējiet komandu vadību
-
Vadības paneļa loga otrajā slejā noklikšķiniet uz saites Flash Player.

Flash Player sadaļa "Vadības panelī" atveriet Flash Player bloku
-
Jaunajā logā dodieties tieši uz cilni "Atjauninājumi". Tajā noklikšķiniet uz pogas "Pārbaudīt tūlīt".

Flash Player iestatījumu pārvaldnieka dialoglodziņš Dialoglodziņā dodieties tieši uz sadaļu "Atjaunināt" un pēc tam noklikšķiniet uz pogas "Pārbaudīt tūlīt"
-
Tiks atvērta pārlūkprogrammas cilne - oficiāls Adobe resurss. Atveriet zilo atskaņotāju lejupielādes centra saiti.

Spēlētāja lejupielādes centra saite Noklikšķiniet uz saites Player Download Center teksta beigās
-
Lapas kreisajā pusē, lai lejupielādētu, vispirms atlasiet savu "operētājsistēmu" un pēc tam pārlūkprogrammu. Pārbaudiet, vai izvēles rūtiņas ir atzīmētas blakus papildu utilītas lejupielādei. Ja jums tas nav vajadzīgs, noņemiet atzīmi no tā. Pēc tam noklikšķiniet uz dzeltenās pogas "Lejupielādēt".

Lejupielādes poga Atlasiet OS un pārlūka veidu un noklikšķiniet uz "Lejupielādēt"
-
Atveriet lejupielādēto failu instalēšanas programmu. Nepieciešamo failu lejupielāde un instalēšana tiks sākta nekavējoties. Pagaidiet, līdz visa procedūra ir pabeigta.

Lejupielādējiet un instalējiet jaunu Flash Player versiju Uzgaidiet līdz Flash Player pašreizējās versijas instalēšanas beigām
-
Pēc tam, kad jums tiks lūgts restartēt darbojas pārlūku - dariet to. Lai izietu no instalētāja loga, noklikšķiniet arī uz pogas "Pabeigt".

Pabeigšanas poga Noklikšķiniet uz pogas "Pabeigt", lai aizvērtu instalētāja logu un pēc tam restartētu datoru
Video: kā uzlabot Adobe Flash Player
Atspējot paplašinājumus
Paplašinājums ir mini utilīta, kas padara pārlūku funkcionālāku. Piemēram, ir pievienojumi reklāmu bloķēšanai, VPN iespējošanai un citam. Ja pārlūkprogrammā ir instalēti un aktivizēti daudzi paplašinājumi, tas palēninās galvenās programmas darbību un radīs dažādas problēmas, tostarp skaņas zudumu. Mēģiniet vismaz uz brīdi atspējot papildinājumus, kas jums šobrīd nav vajadzīgi. Vispirms aprakstīsim, kā to izdarīt pārlūkā Google Chrome:
-
Mēs noklikšķinām uz izvēlnes ikonas ar trim punktiem - tajā mēs atveram sarakstu "Papildu rīki". Sarakstā noklikšķiniet uz vienuma ar paplašinājumiem.

Papildu rīki Atveriet izvēlni "Papildu rīki", un tajā jau ir sadaļa "Paplašinājumi"
-
Tiks atvērta iekšējā cilne ar instalētiem papildinājumiem. Mēs rūpīgi izpētām sarakstu un pēc kārtas izslēdzam mini programmas. Tajā pašā laikā mēs pastāvīgi pārbaudām, vai skaņa ir ieslēgta. Varat arī deaktivizēt visus papildinājumus vienlaikus, pēc tam restartējiet pārlūku un pārbaudiet, vai problēma ir atrisināta.

Google Chrome paplašinājumu saraksts Noņemiet vai atspējojiet nevajadzīgos paplašinājumus pārlūka iekšējā cilnē
- Ja ir kādi papildinājumi, kurus neviens ilgu laiku nav izmantojis, mēs tos izdzēšam, izmantojot īpašu pogu.
Kā nokļūt sarakstā ar mini-utilītām Yandex pārlūkprogrammā, mēs apsvērsim šādus norādījumus:
-
Izvērsiet pārlūka izvēlni, izmantojot hamburgera ikonu. Nekavējoties noklikšķiniet uz sadaļas "Papildinājumi".

Vienums "Papildinājumi" Izvēlnē Yandex pārlūks atveriet bloku Pievienojumprogrammas
-
Cilnē lēnām ritiniet paplašinājumu sarakstu, lai ar tiem iepazītos. Nosakiet, kas jums nav vajadzīgs, un katram šādam papildinājumam noklikšķiniet uz radio pogas labajā pusē. Ja iespējams, deaktivizējiet visu.

Yandex pārlūka paplašinājumu saraksts Atspējojiet nevajadzīgos paplašinājumus, izmantojot slēdzi
-
Ja vēlaties noņemt paplašinājumu, nolaižamajā izvēlnē noklikšķiniet uz saites "Informācija" un pēc tam uz attiecīgās pogas. Tomēr jūs varat noņemt tikai tos paplašinājumus, kurus pats pats instalējāt agrāk. Jūs nevarat izdzēst standarta.

Paplašinājuma noņemšana Lai noņemtu trešās puses pievienojumprogrammu, noklikšķiniet uz "Vairāk" un pēc tam uz "Noņemt"
- Pārlādējiet programmu un pārbaudiet, vai ir skaņa.
Bloka ar paplašinājumiem atrašana Mozilla ir arī diezgan vienkārša:
- Palaidiet sērfošanas rīku izvēlni un noklikšķiniet uz komponenta "Add-ons". Vēlamo sadaļu varat atvērt, izmantojot trīs taustiņu kombināciju Ctrl + Shift + A.
-
Cilnē dodieties tieši uz otro sadaļu "Paplašinājumi", lai pārietu uz jau instalēto programmu sarakstu.

Mozilla paplašinājumu saraksts Paplašinājumu sarakstā atrodiet tos, kurus neizmantojat, un atspējojiet tos
-
Deaktivizējiet vai noņemiet visus pievienojumprogrammas, izmantojot atbilstošās pogas.

Noņemti papildinājumi Vislabāk ir ne tikai atspējot visas nevajadzīgās mini programmas, bet arī atinstalēt
Pārlūkprogrammas atsvaidzināšana
Skaņas trūkums pārlūkprogrammā izskaidrojams arī ar to, ka šai programmai nav pietiekami daudz atjauninājumu. Mūsdienu pārlūkprogrammas atjauninājumus parasti saņem automātiski, taču viena vai otra iemesla dēļ atjaunināšana nekad nevar notikt. Piemēram, interneta trūkuma dēļ sistēma nevarēja lejupielādēt nepieciešamos failus. Tāpēc ir manuāli jāpārbauda, vai programma ir jāatjaunina. Apskatīsim arī procedūras vairākām pārlūkprogrammām. Sāksim ar Mozilla:
- Pārlūkprogrammas izvēlnē atveriet cilni "Iestatījumi" - mēs par to runājām šī raksta sadaļā par kešatmiņas tīrīšanu.
-
Pirmajā blokā ar pamata parametriem ritiniet uz leju līdz sadaļai "Firefox atjauninājumi". Varat redzēt ziņojumu, ka pašreiz ir instalēta lietderības pašreizējā versija. Jebkurā gadījumā noklikšķiniet uz pretējās pogas, lai sāktu meklēšanu.

Cilne Pamata Cilnē "Vispārīgi" atrodiet bloku "Firefox Updates" un noklikšķiniet uz pogas, lai sāktu pārbaudi
-
Pārlūkprogramma mēģinās atrast atjauninājumus savā oficiālajā resursā. Pagaidiet procedūras pabeigšanu - tā parasti nav ilga.

Atrodiet Firefox atjauninājumus Nedaudz uzgaidiet, kamēr pārlūkprogramma beidz atjauninājumu meklēšanu tīklā
- Ja tiek atrastas jaunas programmas versijas, pārlūks tās nekavējoties lejupielādēs un pēc tam instalēs. Pēc tam programma lūgs apstiprināt tās restartēšanu. Ja viņu nav, jūs redzēsiet to pašu ziņojumu par versijas atbilstību. Tas nozīmē, ka tas nav saistīts ar atjauninājumiem.
Tagad analizēsim Google Chrome programmas opciju:
-
Mēs visu noklikšķinām uz vienas un tās pašas ikonas ar trim punktiem, taču šoreiz vienkārši pārvietojiet peles bultiņu virs otrā vienuma no apakšas ar nosaukumu "Palīdzība". Izsauktajā papildu sarakstā noklikšķiniet uz pirmā vienuma "Par pārlūku".

Palīdzības izvēlne Izvēlnē "Palīdzība" palaidiet sadaļu "Par Google Chrome pārlūku"
-
Jaunā cilnē jūs redzēsiet, ka lietojumprogramma nekavējoties sāka meklēt atjauninājumu tīklā. Mēs gaidām tā beigas.

Meklēt atjauninājumus Pagaidiet, līdz pārlūks Google Chrome pabeidz pārbaudīt oficiālā resursa atjauninājumu
- Tāpat kā Mozilla gadījumā, ja oficiālajā resursā tiek atrasta uzlabota versija, tā tiks nekavējoties instalēta bez lietotāja iejaukšanās, un pārlūks tiks restartēts. Pretējā gadījumā jums tiks paziņots, ka datorā ir instalēta jaunākā Google Chrome versija.
Apsveršanai ir vēl viens Yandex pārlūks. Tajā atjauninājums tiek izmantots pēc tāda paša principa kā Google Chrome atjauninājums:
-
Noklikšķiniet uz izvēlnes pogas ekrāna augšējā labajā stūrī un vienkārši virziet kursoru virs pēdējā "Advanced" objekta un tā izvēlnē noklikšķiniet uz vienuma "About browser".

Papildu izvēlne Sarakstā "Papildu" atlasiet "Par pārlūku"
- Jaunajā lapā nekavējoties tiks sākta atjauninājumu meklēšana. Tas prasīs dažas sekundes. Mēs gaidām beigas un skatāmies rezultātu.
-
Ja ir atjauninājums, atkal būs tūlītēja lejupielāde un instalēšana. Ja tā nav, parādīsies ziņojums par pieejamās opcijas atbilstību.

Pašreizējā pārlūka versija Ja tīklā nav pieejami lejupielādei pieejami atjauninājumi, programma par to informēs pēc meklēšanas beigām
Video: kā atjaunināt Yandex pārlūku
Atiestatīt pārlūka iestatījumus
Skaņas problēmu var izraisīt nesankcionētas jebkuras pārlūkprogrammas iestatījumu izmaiņas. To var izdarīt dažādas utilītas, kuras iepriekš esat instalējis datorā, kā arī vīrusi, kas iekļuvuši "operētājsistēmā". Šajā situācijā ir nepieciešams atiestatīt visus parametrus - pārlūks atgriezīsies sākotnējā stāvoklī, kādā tas bija tūlīt pēc instalēšanas.
Atkarībā no pārlūkprogrammas atiestatīšanas laikā var pazust dažāda veida dati: visas cilnes, trešo pušu paplašinājumi, saglabātās paroles, pagaidu faili kešatmiņā un cita informācija. Sāksim procedūras aprakstu no pārlūka Google Chrome:
- Pārejiet uz pārlūka papildu iestatījumiem, izmantojot norādījumus šī raksta kešatmiņas notīrīšanā.
-
Ritiniet lejup opciju sarakstu līdz sadaļai par iestatījumu atiestatīšanu un vīrusu noņemšanu. Noklikšķiniet uz "Atjaunot noklusējuma iestatījumus".

Noklusējuma iestatījumu atjaunošana Palaidiet Atjaunot noklusējuma iestatījumus
-
Apstipriniet, ka vēlaties atgriezt pārlūka sākotnējo stāvokli, kas bija tūlīt pēc tā instalēšanas.

Atiestatīt iestatījumus pārlūkā Google Chrome Noklikšķiniet uz "Atiestatīt iestatījumus"
- Pārlūkprogramma nekavējoties izpildīs jūsu komandu. Pēc programmas restartēšanas pārliecinieties, vai parādās skaņa.
Visu parametru atiestatīšana uz "rūpnīcas" iestatījumiem Yandex pārlūkprogrammā ir tāds pats princips:
-
Pārlūkprogrammas izvēlnē atveriet iestatījumus un pēc tam lapas apakšdaļā dodieties uz papildu iestatījumiem. Saraksta beigās jūs atradīsit pogu "Atiestatīt iestatījumus" - noklikšķiniet uz tā.

Atiestatīt iestatījumu pogu Noklikšķiniet uz pogas "Atiestatīt iestatījumus" lapas beigās
-
Dialoglodziņā apstipriniet savu nodomu.

Rūpnīcas atiestatīšanas apstiprinājums Dialoglodziņā noklikšķiniet uz pogas "Atiestatīt"
- Pārlūks tiks restartēts. Pēc tam pārbaudiet, vai audio darbojas.
Sākotnējo parametru atgriešanas procedūra Mozilla atšķirsies no iepriekšējiem diviem:
-
Firefox izvēlnē izvērsiet sadaļu Palīdzība. Tajā noklikšķiniet uz bloka "Informācija problēmu risināšanai".

Informācija par problēmu novēršanu Izvēlnē Sākt atlasiet “Informācija par problēmu novēršanu”
-
Jaunajā cilnē zem frāzes "Tweak Firefox" nekavējoties noklikšķiniet uz "Clean".

Atsvaidzināt Firefox pogu Noklikšķiniet uz pogas Atsvaidzināt Firefox
-
Dialoglodziņā piekrītiet atgriezt parametrus "rūpnīca".

Notīriet un atiestatiet apstiprinājumu Apstipriniet, ka vēlaties atiestatīt Firefox preferences
-
Lietderības logs nekavējoties tiks aizvērts - sāksies atiestatīšana. Pagaidiet, līdz tas beigsies.

Atsvaidziniet Firefox Uzgaidiet līdz Mozilla iestatījumu tīrīšanas un atiestatīšanas beigām
-
Kad viss ir gatavs, pārlūkprogramma atkal parādīsies displejā. Atlasiet vienu no divām ciļņu atjaunošanas iespējām un noklikšķiniet uz "Tālāk". Ieslēdziet multivides failu pārlūkprogrammā, lai pārbaudītu skaņu.

Pabeigta tīrīšana Atlasiet vajadzīgo vienumu par cilņu atjaunošanu un noklikšķiniet uz "Tālāk"
Video: kā atjaunot dažādu pārlūkprogrammu sākotnējos iestatījumus
Skaņas draiveru jaunināšana
Ja skaņas nav ne tikai pārlūkprogrammā, bet arī citās utilītprogrammās, piemēram, atskaņotājos, un ja trūkst pat sistēmas skaņu, tas var būt datorā instalēto audio draiveru dēļ. Visticamāk, viņiem ir nepieciešams atjauninājums:
-
Pirmkārt, displejā ir jāzvana uz sistēmas pakalpojumu "Device Manager". Ja jums ir desmitā "Windows" versija, vienkārši ar peles labo pogu noklikšķiniet uz pogas "Sākt" - atrodiet un atveriet dispečeru lielajā sarakstā.

Pogas Sākt konteksta izvēlne Konteksta izvēlnē "Start" noklikšķiniet uz "Device Manager".
-
Ja jums ir “septiņi” vai cita versija, atrodiet saīsni “Mans dators” savā “Darbvirsmā” un arī ar peles labo pogu noklikšķiniet uz tā - sarakstā atlasiet pēdējo komponentu “Rekvizīti”.

Vienums "Rekvizīti" Īsinājumizvēlnē "Mans dators" noklikšķiniet uz "Rekvizīti".
-
Uz paneļa ar informāciju par "operētājsistēmu" kreisajā daļā būs saite uz dispečeru - dodieties uz to.

Sistēmas informācijas logs Loga kreisajā daļā noklikšķiniet uz saites "Device Manager"
-
Dispečera logā atrodiet un paplašiniet vienumu ar audio un video aprīkojumu.

Vienums Realtek augstas izšķirtspējas audio Noklikšķiniet uz vienuma Realtek High Definition Audio un atlasiet "Update device"
- Ar peles labo pogu noklikšķiniet uz ierīces galvenā audio draivera - sāciet atjaunināšanas vedni, noklikšķinot uz pirmā vienuma.
-
Vednī atlasiet “malka” automātiskā atjauninājuma meklēšanu.

Automātiska atjauninājumu meklēšana Sāciet automātisku atjauninājumu meklēšanu
-
Pagaidiet meklēšanas beigas.

Vadītāja meklēšana Pagaidiet, līdz beidzas draiveru meklēšana tīklā
-
Ja tiek atrasts atjauninājums, operētājsistēma to pati instalēs personālajā datorā un lūgs to restartēt. Ja atjauninājumi nav pieejami tiešsaistē, parādīsies ziņojums, ka pašreizējais draiveris ir aktuāls. Noklikšķiniet uz pogas Aizvērt, lai izietu no vedņa.

Vadītāju atbilstība Ja sistēma neko neatrod, jūs redzēsiet ziņojumu, kurā norādīts, ka pašreizējie draiveri ir instalēti datorā
- Ja automātiskais rīks neko neatrod, varat manuāli lejupielādēt draiveri no sava personālā datora ražotāja oficiālā resursa vai pašas skaņas kartes. Šajā gadījumā jums būs jānoskaidro precīzs kartes vai ierīces modeļa nosaukums, lai nodrošinātu pareiza draivera lejupielādi un instalēšanu. Pretējā gadījumā jūs riskējat saasināt skaņas problēmu.
- Mēģiniet atjaunināt konfigurāciju arī standarta pārvaldniekā. Ar peles labo pogu noklikšķiniet uz skaņas draivera un šoreiz izvēlieties opciju "Noņemt ierīci". Apstipriniet savu darbību.
-
Pēc tam pārvaldnieka augšējā paneļa izvēlnē "Darbība" noklikšķiniet uz vienuma, lai sāktu konfigurācijas atjaunināšanu.

Aparatūras konfigurācijas atjauninājums Noklikšķiniet uz opcijas "Atjaunināt aparatūras konfigurāciju"
Video: kā atjaunināt skaņas karšu draiverus
Windows audio pakalpojuma iespējošana
Ja ierīcē kopumā un ne tikai pārlūkprogrammā nav skaņas, un "malka" atjauninājums nedeva rezultātus, pārbaudiet, vai audio atskaņošanas pakalpojums jūsu datorā vispār ir aktivizēts:
-
Logā "Palaist" mapju, programmu un resursu meklēšanai, kuru izsauc taustiņi Win un R, palaidiet komandu services.msc.

Services.msc komandu Laukā "Atvērt" ievadiet services.msc un noklikšķiniet uz Labi
-
Sistēmas pakalpojumu logā atrodiet Windows Audio komponentu un veiciet dubultklikšķi uz tā, lai parādītu dialoglodziņu ar iestatījumiem.

Pakalpojumu logs Veiciet dubultklikšķi uz Windows Audio pakalpojuma
- Logā izvēlnē "Startup type" iestatiet automātisko aktivizēšanu.
-
Mēs sākam pakalpojumus, izmantojot īpašu pogu, un neaizmirstiet saglabāt visas izmaiņas - vispirms noklikšķiniet uz "Lietot" un pēc tam uz Labi.

Palaišanas veids Iestatiet startēšanas veidu uz "Automātiski"
Pārbaudiet, vai nav vīrusu
Dažādas ļaunprātīgas programmatūras var traucēt skaņu ne tikai pārlūkprogrammā, bet arī datorā kopumā. Pārbaudiet, vai ierīcē nav vīrusu, un, ja nepieciešams, dezinficējiet sistēmu. Aprakstīsim procesu soli pa solim, izmantojot Kaspersky Anti-Virus piemēru:
- Palaidiet tā logu, izmantojot saīsni izvēlnē Sākt vai darbvirsmā. Varat arī izmantot Windows paplāti - displeja apakšējā labajā stūrī ir bulta, kas vērsta uz augšu. Mazajā logā meklējiet ikonu Kaspersky.
-
Antivīrusu loga apakšdaļā noklikšķiniet uz flīzes "Pārbaudīt".

Pārbaudiet Flīžu Noklikšķiniet uz flīzes "Pārbaudīt"
-
Nākamajā lapā izpildiet pilnu skenēšanu.

Pilnīga pārbaude Izvēlieties pilnu skenēšanu, lai iegūtu drošu skenēšanas rezultātu
-
Pagaidiet, kamēr pārbaude ir beigusies - tas prasīs daudz laika. Ja antivīruss pa ceļam uz cietā diska atklāj bīstamus failus, par to uzzināsiet logā.

Nav draudu Pēc pārbaudes var izrādīties, ka datorā nav vīrusu
- Kad skenēšana ir veiksmīgi pabeigta, logā tiks parādīts pārskats ar rezultātiem. Ja ir vīrusi, lietderība sniegs sarakstu ar iespējamām darbībām ar tiem. Atlasiet dzēst.
- Restartējiet datoru un pārbaudiet, vai ir skaņa. Ja arī tā nav, mēģiniet atjaunot sistēmas failus sadaļā "Komandu uzvedne".
Pārinstalējiet pārlūkprogrammu
Ja neviena no iepriekš minētajām metodēm nedarbojās, mēģiniet pārinstalēt pārlūkprogrammu. Pirmkārt, tas ir pareizi jānoņem. Standarta rīku izmantošana šeit nepalīdzēs, jums jāizmanto trešās puses utilīta - atinstalētājs. Tas no cietā diska izdzēsīs ne tikai pamatinformāciju, bet arī atlikušos failus - reģistra ierakstus, profila datus pārlūkprogrammā utt. Jebkura pārlūka noņemšana notiek pēc tāda paša principa.
Apsvērsim procedūru, izmantojot Mozilla Firefox un Revo Uninstaller piemēru, programmu ar vienkāršu krievu saskarni, kas darbojas bez maksas:
-
Palaidiet oficiālo lapu Revo atinstalētāja instalēšanas faila lejupielādei. Lejupielādējiet no tā bezmaksas versiju - noklikšķiniet uz pogas Bezmaksas lejupielāde.

Revo atinstalētāja oficiālā vietne Noklikšķiniet uz pogas Bezmaksas lejupielāde, lai lejupielādētu utilītas instalēšanas programmu
-
Jaunā cilnē vēlreiz noklikšķiniet uz Lejupielādēt un gaidiet lejupielādes pabeigšanu. Mēs atveram dokumentu un ievietojam utilītu datorā, izpildot vienkāršus norādījumus vedņa logā.

Revo atinstalētāja lejupielāde Noklikšķiniet uz pogas Lejupielādēt, lai sāktu Revo atinstalētāja lejupielādi
-
Palaidiet utilītu, izmantojot saīsni izvēlnē "Darbvirsma" vai izvēlnē "Sākt". Sistēmas logā dodiet atinstalētājam atļauju veikt jebkādas izmaiņas sistēmā.

Atļauja veikt izmaiņas Noklikšķiniet uz "Jā", lai ļautu Revo Uninstaller veikt izmaiņas jūsu datorā
-
Pirmajā atinstalēšanas sadaļā sarakstā atrodam pārlūku, kuru vēlamies pilnībā noņemt no datora atmiņas. Ar kreiso pogu atlasiet vienumu un noklikšķiniet uz ikonas "Dzēst", kas atrodas augšējā panelī.

Revo atinstalētāja logs Revo atinstalētāja logā atrodiet pārlūkprogrammu, kurā skaņa nedarbojas
-
Mēs gaidām lietojumprogrammu, lai izveidotu atjaunošanas punktu.

Izveidojiet atjaunošanas punktu Pirms programmas atinstalēšanas uzgaidiet, līdz tiek pabeigta atjaunošanas punkta izveide
-
Pēc tam utilīta palaidīs iebūvēto pārlūkprogrammas atinstalēšanas programmu, lai noņemtu pamatinformāciju. Noklikšķiniet uz "Next".

Iebūvēts pārlūka atinstalētājs Atinstalētāja sākotnējā logā noklikšķiniet uz "Tālāk"
-
Mēs apstiprinām dzēšanu un gaidām procedūras pabeigšanu. Noklikšķiniet uz Pabeigt un atgriezieties Revo atinstalētājā.

Palaidiet pārlūkprogrammas atinstalēšanu Lai sāktu procesu, noklikšķiniet uz "Noņemt"
-
Atlasiet atlikušo failu ar apaļo atzīmi skenēšanas provinces līmeni un sāciet skenēšanu.

Skenēšanas līmeņa izvēle Atlasiet verifikācijas līmeni un noklikšķiniet uz "Skenēt"
-
Pirmkārt, lietojumprogramma atradīs atlikušos reģistra ierakstus, kas saistīti ar pārlūku. Atlasiet visus vienumus un noklikšķiniet uz "Dzēst".

Reģistra ierakstu noņemšana Iezīmējiet visus reģistra ierakstus un izdzēsiet tos
-
Mēs apstiprinām dzēšanu nelielā dialoglodziņā.

Visu ierakstu dzēšanas apstiprinājums Apstipriniet, ka vēlaties dzēst visus ar pārlūku saistītos reģistra ierakstus
-
Pēc tam Revo atinstalētājs noteiks atlikušos failus un mapes diskā. Tādā pašā veidā atlasiet visu un izdzēsiet.

Atlikušo failu noņemšana Atlasiet visus atlikušos failus un noklikšķiniet uz pogas "Dzēst"
- Pārstartējiet datoru.
Tagad jūs varat turpināt pārlūkprogrammas pārinstalēšanu. Nekavējoties ielādējiet tikko noņemto Mozilla Firefox:
-
Izmantojot jebkuru citu pārlūkprogrammu, dodieties uz oficiālo Mozilla lejupielādes lapu. Kreisajā pusē būs spilgti zaļa lejupielādes poga - noklikšķiniet uz tās.

Mozilla Firefox oficiālā lapa Noklikšķiniet uz "Lejupielādēt tūlīt", lai lejupielādētu pārlūka instalēšanas programmu
-
Palaidiet instalēšanas programmu caur paneli ar lejupielādētajiem failiem.

Lejupielāžu panelis Atveriet lejupielādēto failu panelī Lejupielādes
-
Instalēšana tiks sākta nekavējoties - instalētājs visu izdarīs bez jums. Jums vienkārši jāgaida. Pēc procedūras pabeigšanas pārlūks tiks automātiski palaists. Nekavējoties pārbaudiet, vai tajā darbojas skaņa.

Mozilla Firefox instalēšana Pagaidiet, līdz instalētājs pats instalē Mozilla
Tagad mēs aprakstīsim "Google Chrome" instalēšanu. Procedūra ir tikpat vienkārša:
-
Atveriet pārlūka oficiālo vietni un noklikšķiniet uz centrālās zilās pogas "Lejupielādēt Chrome".

Google Chrome oficiālā lapa Noklikšķiniet uz pogas Lejupielādēt Chrome
-
Dialoglodziņā piekrītiet līguma noteikumiem.

Līguma noteikumu pieņemšana Noklikšķiniet uz zilās pogas "Pieņemt līgumu"
-
Palaidiet instalēšanas programmu un pagaidiet kādu laiku, līdz tā pabeidz instalēšanu. Kad procedūra ir veiksmīgi pabeigta, tiks atvērts tīrs Google Chrome pārlūks, kurā skaņai jau vajadzētu darboties.

Failu lejupielāde instalēšanai Pagaidiet, līdz Google Chrome lejupielādē un instalē failus
Visbeidzot, apskatīsim Yandex pārlūka pārinstalēšanu:
-
Noklikšķiniet uz saites, lai lejupielādētu instalētāju no oficiālā resursa, un noklikšķiniet uz dzeltenās pogas, lai sāktu lejupielādi.

Oficiālā vietnes "Yandex. Browser" vietne Lejupielādējiet Yandex. Browser instalēšanas programmu oficiālajā resursā
-
Palaidiet failu un noklikšķiniet uz "Instalēt". Ja vēlaties, varat nekavējoties padarīt Yandex Browser par noklusējuma pārlūku.

Instalēšanas poga Lai sāktu instalēšanu, noklikšķiniet uz dzeltenās pogas "Instalēt"
-
Mēs gaidām, kad instalētājs instalēs lietderību. Kad viss ir beidzies, tā logs parādīsies displejā.

Instalācijas process Mēs gaidām procedūras pabeigšanu - tas prasīs nedaudz laika
Pārlūkprogrammā trūkstošā audio var atjaunot dažādos veidos. Atkarībā no iemesla jums var palīdzēt gan vienkārša utilītas restartēšana, gan kešatmiņas notīrīšana, kā arī skaņas "malka" atjaunināšana. Nevar uzreiz saprast, kāpēc skaņa pazuda, tāpēc jums jāpielieto metode pēc metodes.
Ieteicams:
Kā Ar Savām Rokām Veidot Siltumnīcu Saskaņā Ar Mitlideru: Detalizēti Norādījumi Ar Aprēķiniem Un Rasējumiem, Fotoattēliem Un Videoklipiem
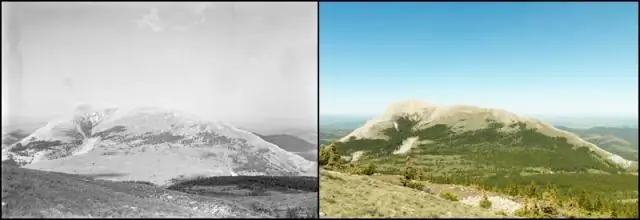
Siltumnīcas apraksts saskaņā ar Mitlider, materiālu izvēle un aprēķins būvniecībai ar savām rokām. Soli pa solim instrukcijas ar rasējumiem
Diy Stūra Kamīns: Detalizēti Norādījumi Ar Fotoattēliem Un Videoklipiem, Mūra, Uzstādīšana Utt

Stūra kamīna konstrukcija: soli pa solim instrukcijas, rasējumi. Dizaina iezīmes. Galveno parametru aprēķins. Materiāli un instrumenti. Mūra un apšuvums
Kā Un Cik Minūtes Gatavot Pelmeņus Pēc Verdoša ūdens: Detalizēti Norādījumi Par Gatavošanu Dažādos Veidos Ar Fotoattēliem Un Videoklipiem

Dažādu pelmeņu pagatavošanas metožu apraksts: kā un cik daudz pagatavot veikalā un mājās gatavotus pelmeņus katliņā, mikroviļņu krāsnī, multivarkā un dubultā katlā
Ko Darīt, Ja Yandex Pārlūkprogrammā Nav Skaņas - Kāpēc Tā Nedarbojas Un Kā To Novērst, Detalizētas Instrukcijas Ar Fotoattēliem Un Videoklipiem

Iemesli, kāpēc Yandex pārlūkprogrammā var nebūt skaņas. Kā novērst problēmu ar programmatiskām metodēm. Ko darīt, ja viss pārējais neizdodas
Ko Darīt, Ja Attēli Netiek Parādīti Pārlūkprogrammā - Kāpēc Tas Notiek Un Kā Atrisināt Problēmu, Detalizēti Norādījumi Ar Fotoattēliem

Kādos gadījumos attēli netiek parādīti pārlūkprogrammā. Iespējamie problēmas cēloņi. Kā atsākt attēlu parādīšanu un novērst pārlūka traucējumus
