
Satura rādītājs:
2025 Autors: Bailey Albertson | [email protected]. Pēdējoreiz modificēts: 2025-01-23 12:44
Problēmas ar Android ierīci pēc mirgošanas: iemesli un risinājumi

Daudzi lietotāji, vēloties piešķirt savām ierīcēm jaunu dzīvību, paši tās mirgo, bet diemžēl ne vienmēr veiksmīgi. Ir problēmas ar sistēmas ielādi, opcijām, līdz pilnīgai atteikšanai sākt atkopšanas režīmā. Vai situāciju var labot?
Saturs
-
1 Galvenās problēmas, kas rodas pēc programmaparatūras
- 1.1 Ierīce neieslēdzas
-
1.2 Neieslēdzas un neuzlādējas
1.2.1 Atjaunot ar standarta ADB rīkiem
- 1.3 Ierīce pastāvīgi tiek restartēta
- 1.4 Ierīce sasalst uz uzplaiksnījuma ekrāna
- 1.5 Skārienekrāns vairs nedarbojas
- 1.6 Tikai melns ekrāns
- 1.7 Kad programmaparatūra nedarbojas, atkopšanas režīms
- 1.8 Dators vairs neredzēja ierīci
- 1.9 Ierīcē trūkst skaņas
-
1.10 "Invalid IMEI" ziņojums pēc mirgošanas
- 1.10.1 Kā manuāli ievadīt IMEI
- 1.10.2 Mainiet vai ģenerējiet jaunu IMEI, izmantojot Chamelephon lietojumprogrammu
- 1.10.3 Video: kā mainīt IMEI kodu
-
1.11 Ierīce neredz GSM tīklu un neizveido savienojumu ar Wi-Fi
- 1.11.1 nesaņem IP adresi un nenosaka tīklu
- 1.11.2 Izveido savienojumu ar piekļuves punktu, bet neielādē lapas
- 1.11.3 Nevar redzēt mājas karsto punktu
- 1.11.4 Video: mājas maršrutētāja iestatīšana
-
1.12. Ierīce ir lēna vai buggy
1.12.1 Foto galerija: kā grūti atiestatīt Android ierīcē
- 1.13. Trūkst iekšējās atmiņas
- 2 Kā mirgot Android: noderīgi padomi
Galvenās problēmas, kas rodas pēc programmaparatūras
Atšķirībā no iOS, Android platforma ir atvērta, tāpēc kļūdu bieži ir vieglāk novērst, nekā šķiet pirmajā acu uzmetienā. Katrā gadījumā iemesli un risinājumi ir atšķirīgi. Visām situācijām nav vienotas panacejas, tāpēc tās jāapsver atsevišķi.
Ierīce neieslēdzas
Dažreiz pēc mirgošanas ierīce nevēlas ieslēgties, jo akumulators ir izlādējies. Tāpēc, pirms sākat mirgot, jums jāpārliecinās, vai tālrunī vai planšetdatorā ir pietiekami daudz uzlādes. Ja sīkrīks neieslēdzas, bet dators to atpazīst, vispirms būs loģiski to uzlādēt.
Ja ierīce neieslēdzas, bet var palaist atkopšanas režīmā, jums jāizmanto šī iespēja. Tālāk tiks detalizēti aprakstīts, kā atjaunot tālruņa sistēmu, izmantojot atkopšanas režīmu.
Neieslēdzas un neuzlādējas
Ja ierīce neieslēdzas un nevēlas uzlādēt, izmantojot USB, varat mēģināt uzlādēt akumulatoru ārpus tālruņa, tas ir, izmantojot tā saukto vardi.

"Frog" ļauj akumulatorus uzlādēt atsevišķi no ierīcēm, nav svarīgi, no kura ražotāja jums ir jūsu viedtālrunis
Ja izrādās, ka jautājums nav akumulatorā, bet ierīce tiek atpazīta personālajā datorā, tālrunis vēlreiz jāmirgo. Labāk ir sazināties ar servisa centru, bet to varat izdarīt mājās.
Ja vecā programmaparatūras versija paliek tālrunī, ieteicams to instalēt. Ja nē, pareizais risinājums ir lejupielādēt vēlamo failu no ražotāja vietnes, nevis no trešās puses tīmekļa vietnes. Programmaparatūrai obligāti jāatbilst ierīces modelim.
Fails ir jāielādē MicroSD kartes saknes mapē un jāsāk instalēšana, izmantojot atkopšanas režīmu. Lai sāktu režīmu, vienlaikus nospiediet barošanas un skaļuma pogas. Dažādiem tālruņu modeļiem šī kombinācija var atšķirties. Ja šī opcija nedarbojās, varat mēģināt turēt taustiņu Sākums un to pašu skaļuma pogu.
Atkopšana ar standarta ADB rīkiem
Ja viedtālrunis neatbalsta SD kartes, varat izmantot ADB komandas. Šī metode ir piemērota arī gadījumam, kad ierīce pastāvīgi tiek restartēta. Procedūra tiek veikta šādi.
-
Iespējojiet USB atkļūdošanu un palaidiet ADB Run datorā. Ja draivera nav, lejupielādējiet un instalējiet to. Atlasiet izvēlni Dublēšana.

Dublēšanas izvēlne Programmas ADB Run galvenajā izvēlnē atlasiet vienumu Dublējums
-
Noklikšķiniet uz Adb Restore.

Pārslēgšanās uz Adb Restore režīmu Atvērtajā izvēlnē noklikšķiniet uz Adb Restore
-
Pašā ierīcē noklikšķiniet uz pogas "Atgūt datus".

Datu atkopšanas pieprasījums Ierīce lūgs atjaunot datus, kas jums jāapstiprina
Ierīce pastāvīgi tiek restartēta
Ar pastāvīgu spontānu pārstartēšanu tiek zaudēta kontrole pār tālruni. Lai to atgrieztu, vispirms jāpārbauda akumulatora stāvoklis, jo bieži problēma rodas tā nepareizas darbības dēļ. Ja akumulators nav pietūcis, jums ir jāatjauno iestatījumi uz rūpnīcas iestatījumiem, izmantojot atkopšanas režīmu vai pašos iestatījumos. Lai iegūtu papildinformāciju, skatiet zemāk esošās sadaļas par melno ekrānu un tālruņa gausumu.
Ierīce sasalst uz uzplaiksnījuma ekrāna
Problēma ir tā, ka zibošais tālrunis sāk palaist, bet karājas uz logotipa. Tad viss izdziest, un lietotājam nekas nepaliek. Šo problēmu sauc par bootloop. Iemesls ir programmaparatūras instalēšana, kas nav piemērota viedtālrunim vai planšetdatoram. Vēl viena iespēja ir neveiksmīga failu nomaiņa OS sistēmas nodalījumā. Ierīce mēģina sākt kaut ko tādu, kas pastāvīgi pārlādē sistēmas atmiņu. Loģiski, ka ierīces atteice ir neizbēgama.

Viedtālruņa iesaldēšanas iemesls parasti ir nesaderīgas programmaparatūras instalēšana vai neveiksmīga sistēmas failu nomaiņa
Skārienekrāns vairs nedarbojas
Ja skārienekrāns vairs nedarbojas, jums nekavējoties jāmēģina pāriet uz atkopšanas režīmu. Ja tālrunis tiek palaists šajā režīmā un lietotājam ir datu dublējums, atgriezieties pie vecās versijas. Detalizēti norādījumi nākamajā sadaļā.
Tikai melns ekrāns
Ja tālrunis netiks palaists un pat ražotāja logotips netiek parādīts, bet tālrunis pāriet atkopšanas režīmā, ir skaidrs, ka jums ir jāmēģina atjaunot veco Android versiju. Ja ierīce nenonāk atkopšanas režīmā, jums jāizmanto vismaz: instalējiet jaunu OS versiju vai pielāgoto atkopšanu, izmantojot komandas PC un ADB.
-
Iespējot atkopšanas režīmu. Atkal tiek izmantotas dažādas taustiņu kombinācijas, lai ievadītu katru viedtālruņa / planšetdatora zīmolu (un dažreiz modeli):
- Samsung ierīcēs jums jāuztur barošanas poga un "Vol +";
- Sony izstrādājumos - barošana, "Vol -" un kameras barošanas poga;
- HTC - "Vol -" un Power pirms atkopšanas režīma iespējošanas.
-
Izvēlnē Atgūšana, izmantojot skaļuma regulēšanas taustiņus (dažos gadījumos, lai pārvietotos, varat izmantot skārienekrānu), atlasiet noslaukšanas datu / rūpnīcas atiestatīšanas vienumu. Nospiediet ierīces ieslēgšanas / izslēgšanas taustiņu, lai piekļūtu šai izvēlnei.

Atkopšanas izvēlne Izvēlnē Atkopšana atlasiet vienumu Dzēst datus / rūpnīcas atiestatīšana
-
Apstipriniet piekrišanu datu dzēšanai no viedtālruņa un atcelšanu, atlasot atbilstošo apakšpozīciju.

Datu dzēšana no viedtālruņa Mēs apstiprinām lietotāja datu dzēšanu
-
Uzgaidiet līdz vecās OS versijas atcelšanas procesa beigām un pēc tam atlasiet vienumu Pārstartēt sistēmu tagad, lai izietu no atkopšanas režīma un ļautu operētājsistēmai sāknēt.

Sistēmas atsāknēšanas komanda Mēs izvēlamies vienumu atsāknēšanas sistēma tagad un gaidām operētājsistēmas atsāknēšanu
Pēc veiksmīgas aprakstīto darbību pabeigšanas iepriekšējā Android versija atgriezīsies ierīcē.
Pēc programmaparatūras atkopšanas režīms nedarbojas
Ja atkopšanas režīms nesākas pēc programmaparatūras, bet viedtālrunis ieslēdzas un darbojas, to var izraisīt rūpnīcas atkopšanas režīma neatbilstība jaunajai OS versijai. Īpaša atkopšanas platforma, piemēram, CWM (ClockworkMod), var glābt situāciju. Rom Manager programma palīdzēs to instalēt. Ir arī citas, sarežģītākas metodes atkopšanas pakalpojuma mirgošanai. Piemēram, ja jums ir Samsung tālrunis, labāk izmantot Odinu. Daudzi labi pazīstami ražotāji izveido savu īpašu programmatūru, piemēram, Acer gadījumā.
Lai mirgotu ierīci, izmantojot Rom Manager, jums ir jāiegūst root tiesības. To var viegli izdarīt, izmantojot citu utilītu, piemēram, Framaroot. Kad ir iegūtas superlietotāja tiesības un tiek ielādēts Rom Manager, jums jādara šādi:
-
Atveriet lietojumprogrammu Rom Manager un atlasiet pirmo atkopšanas iestatīšanas vienumu.

Rom Manager saskarne Sākotnējā izvēlnē atlasiet vienumu Atkopšanas iestatīšana
-
Noklikšķiniet uz ClockworkMod Recovery un pieejamo ierīču sarakstā atlasiet ierīces modeli. Apstipriniet lejupielādi.

Mobilās ierīces modeļa izvēle Noklikšķiniet uz ClockworkMod Recovery, atlasiet sīkrīka modeli un gaidiet, līdz tiks pabeigta lejupielāde
Pēc tam failus sāks lejupielādēt, un pēc tam parādīsies paziņojums, ka jums jāpiešķir programmas Root tiesības. Pēc tam tiks sākta CWM instalēšana.
Dators vairs neredzēja ierīci
Pirmkārt, jums jāpārbauda USB porta funkcionalitāte un jāinstalē draiveri. Ja tas nepalīdz labot situāciju, varat izmantot šo instrukciju.
-
Iespējojiet atkļūdošanas režīmu, dodoties uz iestatījumiem. Dažādiem viedtālruņu modeļiem un dažādās OS versijās darbību secība var atšķirties. Piemēram, operētājsistēmā Sony Ericsson Xperia Arc, kuras pamatā ir operētājsistēma Android 4.0.4, iestatījumos jāizvēlas sadaļa "Funkcijas izstrādātājiem" un pēc tam - "USB atkļūdošana".

Atkļūdošanas režīms Pārejiet uz sadaļu "Funkcijas izstrādātājiem" un ieslēdziet atkļūdošanas režīmu
-
Apstipriniet atkļūdošanas režīma iespējošanu, noklikšķinot uz Labi.

Apstiprinājums atkļūdošanas režīmā Noklikšķiniet uz Labi, lai apstiprinātu pāreju uz atkļūdošanas režīmu
-
Vēlreiz dodieties uz iestatījumiem un atlasiet Xperia.

Xperia modeļa iestatījumi Iestatījumos atrodiet vienumu Xperia un atveriet to
-
Atlasiet vienumu "Savienojums".

Sīkrīka pievienošana datoram Atlasiet "Savienojums" - šī ir pēdējā izvēlnes rinda
-
Noklikšķiniet uz "USB Mode" un atlasiet "Media Transfer Mode".

Savienojuma iestatīšanas režīma izvēle Atlasiet multivides pārsūtīšanas režīmu - jūsu dators un mobilā ierīce var koplietot failus
Pēc šīm manipulācijām viedtālrunis atkal ir pareizi jāatrod personālajā datorā.
Ierīcē trūkst skaņas
Problēma norāda, ka pielāgotā programmaparatūra nav saderīga ar ierīci. Risinājums ir atkārtoti uzpildīt ierīci, bet ar citu versiju. Jums jāielādē programmaparatūras fails noņemamā kartē un jāaizstāj versija, izmantojot atkopšanas režīmu.
Tomēr vispirms varat mēģināt atiestatīt tālruni rūpnīcas iestatījumos. Šī metode ir aprakstīta turpmāk sadaļā par to, kā apkarot ierīces veiktspējas pasliktināšanos.
Pēc mirgošanas ziņojums “Nederīgs IMEI”
Paziņojums nozīmē, ka mirgošanas laikā IMEI tika pārrakstīts vai mainīts. Tam var būt divi iemesli: programmaparatūras procedūras pārkāpums vai nepietiekamas kvalitātes pielāgotas versijas instalēšana no neuzticama izstrādātāja puses (versijai trūkst IMEI atbilstošās funkcijas).
Vispirms jums jānosaka, vai kods patiešām ir izdzēsts. Lai to izdarītu, dodieties uz zvanu režīmu un ievadiet * # 06 #. Parādīsies logs ar IMEI numuru, kas jāpārbauda, salīdzinot ar skaitļiem, kas ierakstīti uz ierīces lodziņa. Ja tie nesakrīt, tas nozīmē, ka IMEI tika pārrakstīts.

Lai pārbaudītu IMEI kodu, kas tiek saglabāts ierīces atmiņā, iezvanes režīmā jāievada * # 06 #
Šajā gadījumā kods jāievada manuāli, lai atjaunotu GSM sakarus. Pēc tam tālrunis varēs piezvanīt un nosūtīt ziņojumus.
Kā manuāli ievadīt IMEI
Pārrakstīto IMEI var mainīt uz pareizo Android OS vismaz divos veidos. Pirmais no tiem sastāv no IMEI izrakstīšanas tālruņa inženierijas izvēlnē.
- Ievadiet zvanu režīmu un ievadiet kodu, lai atvērtu inženierijas izvēlni, piemēram: * # 3646633 # vai * # * # 3646633 # * # * (ja norādītie kodi nedarbojas, atrodiet sava tālruņa modeļa kombināciju internetā).
-
Atveriet izvēlni CDS Informācija - Informācija par radio - Tālrunis 1.

CDS informācija Inženierijas izvēlnē atlasiet vienumu CDS informācija, pēc tam Radio informācija un tālrunis 1
- AT + vienums atradīsies augšpusē. Laukā zem tā norādiet EGMR = 1,7, ".
- Novietojiet kursoru starp pēdiņām un ievadiet IMEI, kas norādīts ierīces lodziņā.
-
Lai lietotu izmaiņas, noklikšķiniet uz pogas Sūtīt komandā.

IMEI koda ievadīšana Ievadiet IMEI instalēšanas komandu un noklikšķiniet uz pogas Sūtīt komandā
Lai atjaunotu IMEI otrajai SIM kartei (ja tāda ir pieejama), jums būs jāaizver inženierijas izvēlne, jāatkārto visas šīs darbības, bet EGMR = 1.7 vietā ievadiet EGMR = 1.10 un pēdiņās norādiet IMEI otrajai. SIM karti
Pēc tam jums ir jārestartē ierīce. IMEI kodi tiks pārrakstīti, un GSM modulis atkal darbosies.
Mainiet vai ģenerējiet jaunu IMEI, izmantojot Chamelephon lietotni
Otrais veids ir instalēt IMEI, izmantojot īpašu programmatūru. Tas ir vienkāršāk nekā pirmais, taču tam ir nepieciešamas root tiesības:
- Lejupielādējiet lietotni Chamelephon no Google Play tirgus. Vispirms iegūstiet lietotāja tiesības.
- Atveriet lejupielādēto programmu un īpašajos laukos ievadiet IMEI. Ir arī iespējams izveidot jaunu kodu tālrunim vai planšetdatoram.
-
Pārstartējiet ierīci - sistēmā būs pareizs skaitļu skaits.

Šamelefona programmas saskarne Chamelephon lietotne ļauj ievadīt vecu vai ģenerēt jaunu IMEI kodu
Video: kā mainīt IMEI kodu
Ierīce neredz GSM tīklu un neizveido savienojumu ar Wi-Fi
Ja tālrunis neatrod nevienu GSM tīklu, tas nozīmē, ka ir problēma ar IMEI kodu. Kā novērst šo problēmu, tika aprakstīts iepriekšējā sadaļā.
Nesaņem IP adresi vai neidentificē tīklu
Savienojuma ar Wi-Fi maršrutētāju problēma var izpausties dažādi. Piemēram, ierīce nepieslēdzas noteiktiem piekļuves punktiem un pastāvīgi parāda "IP adreses iegūšana" vai "Identifikācijas problēma". Otrajā gadījumā jums vienkārši jāievada parole atkārtoti, jo, visticamāk, ierīces atjaunināšanas laikā tā tika bojāta.
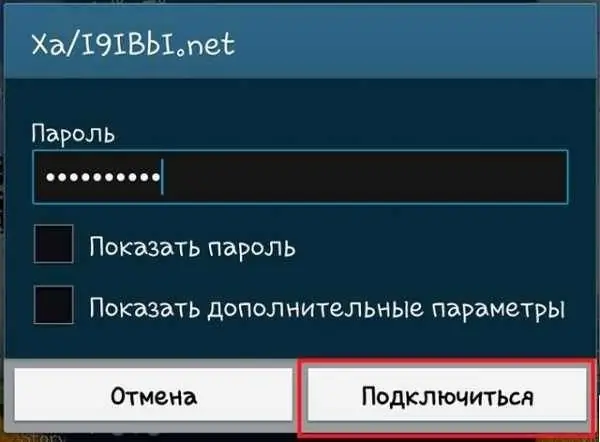
Ja mirgošanas laikā tika bojāta saglabātā paroles parole Wi-Fi piekļuves punktam, vienkārši ievadiet to vēlreiz
Ziņojuma “IP adreses iegūšana” gadījumā efektīvs veids, kā atrisināt problēmu, ir uz laiku noņemt tīklu.
-
Pieejamo tīklu sarakstā atlasiet nederīgo, kas nevar iegūt IP adresi, noklikšķiniet uz tās un kādu laiku turiet pirkstu, līdz parādās izvēlne. Noklikšķiniet uz vienuma "Dzēst tīklu".

Piekļuves punkta noņemšana Dzēsiet bojāto piekļuves punktu, lai restartētu savienojumu ar to
-
Restartējiet Wi-Fi punktu meklēšanu un izveidojiet savienojumu ar attālo tīklu.

Attālā tīkla pievienošana Vēlreiz pievienojiet attālās piekļuves punktu
Tiek izveidots savienojums ar piekļuves punktu, bet netiek ielādētas lapas
Nākamās problēmas ar savienojuma izveidi ar Wi-Fi būtība: ierīce veiksmīgi izveidoja savienojumu ar nepieciešamo piekļuves punktu, bet lapas netiek ielādētas. Iemesls ir jāmeklē starpniekservera iestatījumos.
-
Nostipriniet tīklu un pēc tam izvēlnē atlasiet vienumu "Mainīt tīklu".

Tīkla maiņa Mēs izvēlamies vienumu "Mainīt tīklu"
- Atzīmējiet izvēles rūtiņu "Rādīt papildu opcijas". Dažādās Android versijās un dažādos ierīču modeļos sadaļu nosaukumi var atšķirties: viena no iespējamām opcijām ir "Rādīt papildu funkcijas". Parādās vienums Starpniekservera iestatījums. Ja tajā ir atlasīts "Manual", tad problēmas cēlonis bija tieši šis, jums tas jāpārinstalē pozīcijā "Nē" un jānoklikšķina uz "Saglabāt".
Vēl viens iemesls: atjaunināšanas laikā datums tika izslēgts. To var pārbaudīt iestatījumu vienumā “Datums un laiks”. Iespējams, tas ir mainījies no programmaparatūras izlaišanas datuma.
Nevar redzēt mājas karsto punktu
Ja mājas piekļuves punkts nav pieejamo tīklu sarakstā, tas nozīmē, ka jaunā programmaparatūra ir mainījusi mobilās ierīces apraides frekvenci. Šajā gadījumā jums jāmaina maršrutētāja iestatījumi. Šie norādījumi palīdzēs novērst problēmas.
- Dodieties uz maršrutētāja administratīvo izvēlni, pārlūkprogrammas meklēšanas joslā ierakstot 192.168.1.1.
- Pārejiet uz bezvadu iestatījumiem (bezvadu).
- Mainiet apraides kanālu (Channel) uz jebkuru citu un saglabājiet.
-
Eksperimentējiet ar dažādiem kanāliem, varbūt tas atrisinās jūsu problēmu.

Maršrutētāja kanāla maiņa Pārraides kanāla maiņa maršrutētājā var palīdzēt izveidot savienojumu ar to no tālruņa vai planšetdatora
Šī procedūra ir pieejama tikai tad, ja tā ir mājas, nevis publiskais tīkls. Ja nekas nedarbojās, ir lietderīgi atiestatīt ierīces iestatījumus. Tas palīdzēs novērst sistēmas kļūdu, kas bieži parādās, apvienojot esošo versiju ar jaunu.
Ja problēma joprojām pastāv, problēma ir pašā programmaparatūrā. Jums vajadzētu ziedot atjauninājumu un atiestatīt ierīci uz iepriekšējo versiju vai instalēt pielāgotu programmaparatūru.
Video: mājas maršrutētāja iestatīšana
Ierīce ir lēna vai buggy
Bieži vien lietotāji par pārsteigumu pamana, ka pēc ierīces mirgošanas sāka darboties vēl lēnāk, no kā viņi vienkārši vēlējās atbrīvoties, atjauninot OS. Kešatmiņas tīrīšana un lietojumprogrammu pārinstalēšana nedos manāmus rezultātus. Efektīvs risinājums būtu tālruņa vai planšetdatora atiestatīšana vai cietā atiestatīšana. Tas tiek darīts izvēlnē "Iestatījumi" - "Dublēšana un atiestatīšana" - "Atiestatīt tālruņa iestatījumus".
Ir svarīgi atzīmēt, ka pēc atiestatīšanas visa informācija tiks izdzēsta: kontakti, fotoattēli, videoklipi, iestatījumi un programmas. Tādējādi, ja nepieciešams, ieteicams izveidot datu dublējumkopiju, atzīmējot rūtiņas "Dublēšana" un "Automātiskā atkopšana". Pēdējais ir nepieciešams, lai pārinstalētu lietojumprogrammas un atjaunotu iestatījumus un datus.
Foto galerija: kā grūti atiestatīt Android ierīcē
-

Dublēšana un atiestatīšana - Tālruņa iestatījumos noklikšķiniet uz "Dublēt un atiestatīt"
-

Vispārīga atiestatīšana - Atlasiet pēdējo vienumu - "Vispārējā atiestatīšana"
-

Atiestatiet tālruņa iestatījumus - Noklikšķiniet uz "Atiestatīt tālruņa iestatījumus"
Trūkst iekšējās atmiņas
Pēc atjaunināšanas uz jaunu OS versiju tālrunis var atteikties atpazīt savu iekšējo atmiņu. Iespējamais iemesls ir kļūda programmaparatūras versijā vai tālruņa parametru neatbilstība pielāgotajai programmaparatūrai. Problēma tiek novērsta, atiestatot tālruni rūpnīcas iestatījumos (Hard Reset procedūra, kas aprakstīta iepriekšējā raksta sadaļā).
Kā mirgot Android: noderīgi padomi
Tālruņa vai planšetdatora mirgošana ir mācība tiem, kas saprot tehnoloģijas. Parastam lietotājam, visticamāk, tas būs grūti - labāk sazināties ar servisa centru ar zinošiem cilvēkiem. Neskatoties uz to, ja esat izpētījis daudz instrukciju, atkārtoti izlasījis daudz informācijas un tomēr esat nolēmis izveidot neatkarīgu programmaparatūru, pirms šīs sarežģītās procedūras veikšanas jums jāapsver vēl daži punkti.
- Padomājiet, kāpēc jums nepieciešama programmaparatūra. Vai jūsu tālrunis ir lēns? Pastāvīgi avarē? Atmiņa pilna ar nezināmiem datiem? Tad, lai palielinātu viedtālruņa ātrumu un veiktspēju, joprojām ieteicams to pārvilkt. Ja tālrunis darbojas normāli bez problēmām, tad, iespējams, mirgošanai nav jēgas.
- Izveidojiet dublējumu gadījumam, ja kaut kas noiet greizi. Pēc tam varat atgriezties iepriekšējā versijā.
- Saglabājiet pašreizējo programmaparatūras versiju SD kartē tam pašam nolūkam.
- Uzlādējiet ierīci.
- Izmantojiet ierīces komplektācijā iekļauto USB kabeli.
- Pirms procedūras uzsākšanas iepazīstieties ar visu šim modelim pieejamo programmaparatūru.
-
Vairākas reizes izlasiet izvēlētās versijas instalēšanas instrukcijas. Informācija jāņem no uzticamiem avotiem, piemēram, xda un w3bsit3-dns.com forumiem.

Uzlādē viedtālruni Pirms nopratināt ierīci, kurā darbojas operētājsistēma Android OS, ieteicams to pilnībā uzlādēt, pretējā gadījumā jūs varat "pagriezt" sīkrīku, tas ir, pārvērst to par nederīgu vienumu
Ierīci ieteicams zibspuldzīt tikai cilvēkiem, kuri ir zinoši šajā tēmā. Tas nenozīmē, ka parasts lietotājs, skaidri ievērojot uzticamus norādījumus, nevarēs atrisināt problēmu. Tomēr pastāv gan nopietnu, gan nelielu problēmu risks. Visu problēmu risināšanai nav vienas panacejas; katram darbības traucējumam ir sava novēršanas metode.
Ieteicams:
DIY DVD Atskaņotāja Remonts: Ko Darīt, Ja Atskaņotājs Neieslēdzas Vai Nelasa Diskus + Video

Kā patstāvīgi uzzināt, kā noteikt DVD atskaņotāja sadalījumu? Kā izjaukt ierīci? Kā labot atskaņotāju ar savām rokām?
Pēc Izslēgšanas Windows 10 Dators, Klēpjdators Vai Planšetdators Neizslēdzas: Problēmas Cēloņi Un Kā To Novērst

Kā atrisināt Windows datora, klēpjdatora vai planšetdatora ieslēgšanas / izslēgšanas problēmu: atjauniniet draiverus, noņemiet ierīces, pielāgojiet barošanu, atiestatiet BIOS
IPhone Neredz Vai Nenoķer Tīklu, Kā Rīkoties

Ko darīt, ja iPhone neizveidos savienojumu ar tīklu. SIM kartes pārbaude, lidmašīnas režīma atspējošana, SIM bloķēšanas noņemšana, aparatūras kļūmes utt
Klēpjdators Vai Dators Neredz WiFi Tīklu: Ko Darīt, Kā Atrisināt Problēmu Ar Wi-Fi Savienojumu

Kāpēc sistēma nerāda jūsu Wi-Fi piekļuves punktu? Ko darīt, ja tikai jūsu tīkls nav redzams vai ja savienojumu saraksts ir pilnīgi tukšs
Tālrunis Iekrita ūdenī: Ko Darīt, Tostarp Ar IPhone Tualetē, Ja Sīkrīks Neieslēdzas, Skaļrunis Nedarbojas

Ko darīt, ja tālrunis iekrīt ūdenī: norādījumi par tālruņa saglabāšanu. Dažādu modeļu iespējas. Biežas maldības. Iespējamās problēmas pēc žāvēšanas
