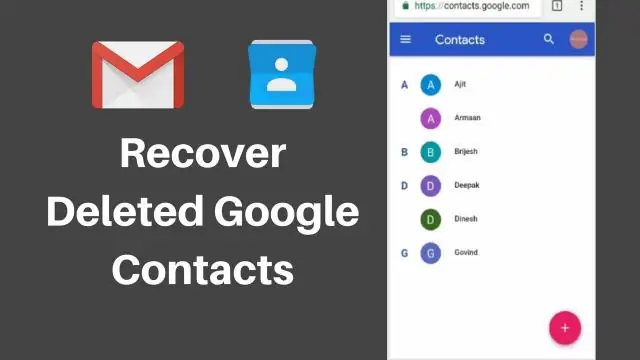
Satura rādītājs:
2025 Autors: Bailey Albertson | [email protected]. Pēdējoreiz modificēts: 2025-01-23 12:44
Kā atjaunot izdzēstos fotoattēlus iPhone, iPad un iPod touch ierīcēs: soli pa solim
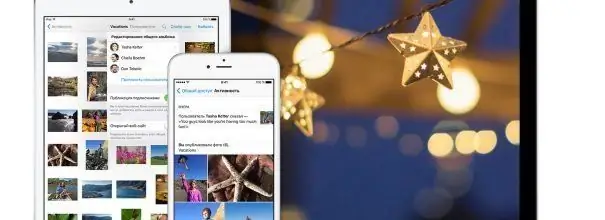
Fotoattēli iPhone tālrunī ir atmiņa par laimīgiem dzīves mirkļiem, interesantiem cilvēkiem un spilgtiem notikumiem. To visu zaudēšana nejaušas neveiksmes vai neuzmanības dēļ var būt ārkārtīgi nomākta. Nesen izdzēstos momentuzņēmumus var atjaunot vairākos veidos - izmantojot standarta lietojumprogrammu opcijas un trešo pušu programmas.
Saturs
- 1 Kad ir nepieciešama fotoattēlu atkopšana un vai tā ir iespējama
-
2 Atgūstiet fotoattēlus iPhone, iPad un iPod touch ierīcēs, izmantojot iebūvētos rīkus
-
2.1 Lejupielādējiet iTunes dublējumu
2.1.1 Video: kā atjaunot datus no dublējuma
- 2.2 Fotoattēlu arhīva atkopšana no iCloud
-
-
3 Trešo pušu programmu izmantošana
-
3.1 Wondershare Dr Fone utilīta
3.1.1 Video: failu atkopšana, izmantojot Wondershare Dr Fone
- 3.2 EaseUS MobiSaver programmatūra
- 3.3 Momentuzņēmumu atkopšana, izmantojot iSkysoft iPhone Data Recovery
- 3.4 UndeletePlus utilīta
- 3.5 IPHONE Spy Stick lietošana
-
Kad ir nepieciešama fotoattēlu atkopšana un vai tas ir iespējams
Ja kādu dienu savā iPhone tālrunī neatradāt savus iecienītākos fotoattēlus, to var izraisīt šādi iemesli:
- Atiestatiet iPhone iestatījumus.
- Apstrādājot vai saglabājot fotoattēlus, nejauši nospiežat nepareizo pogu.
- Ierīces darbības traucējumi.
Neatkarīgi no iemesla, kāpēc jūsu sīkrīkā nav fotoattēlu, vienmēr ir iespēja tos atjaunot. Galvenais, kas jāatceras, ir tas, ka jums nekavējoties jāsāk atjaunot, un papildus tam veiciet vairākas citas darbības:
- Nelietojiet tālruni, neinstalējiet vai nedarbiniet lietojumprogrammas un neuzņemiet jaunas fotogrāfijas, kamēr vecās nav atgrieztas. Izdzēstās fotogrāfijas kādu laiku atrodas ierīces atmiņā, bet segmenti, kuros tie tika ierakstīti, tiek atzīmēti kā tādi, kas satur izdzēstus datus, tādēļ, ja jūs sākat aktīvi izmantot savu iPhone, tajos tiks ierakstīta jauna informācija. Tad atkopšanas procedūra nedos vēlamo rezultātu - daži fotoattēli tiks "salauzti", citus vispār nevarēs atdot.
- Lai izvairītos no segmentu pārrakstīšanas, ierīcē izslēdziet Wi-Fi un mobilos datus.
-
Neatlieciet atkopšanas procedūru un nepārtrauciet, ja esat sācis. Tāpēc izredzes atkal izbaudīt iecienītākās bildes būs daudz lielākas.

Wi-Fi atspējošana iPhone tālrunī Lai nejauši nepārrakstītu segmentus, kuros tika ierakstīti zaudētie fotoattēli, jums nekavējoties jāizslēdz Wi-Fi un mobilais internets
Pirms turpināt atkopšanu, iepazīstieties ar visām metodēm, novērtējiet savas tehniskās iespējas un sāciet ar vienkāršāko - iespējams, tas ļaus jums atgriezt visus datus bez nevajadzīgiem laika izdevumiem.
Atgūstiet fotoattēlus iPhone, iPad un iPod touch ierīcēs, izmantojot iebūvētos rīkus
Fotoattēli var pazust ne tikai no iPhone, bet arī no citiem Apple sīkrīkiem - iPad un pat iPod Touch. To nav viegli pieņemt, taču atkopšanas metodes darbojas visās šajās ierīcēs, tāpēc nevajag izmisumā. Dažas metodes būs efektīvas ierīcēm ar jebkuru OS versiju, citas darbosies tikai iOS 8 un jaunākās versijās.
Lejupielādējiet iTunes dublējumu
Pirmais, kas var ienākt prātā, ir izmantot atjaunošanas no iTunes dublēšanas opciju. Tomēr, lai tas darbotos, jums ir jābūt šādai kopijai. Ja to izdarījāt ne tik sen, izpildiet atkopšanas norādījumus:
- Pievienojiet ierīci (iPhone, iPad vai iPod) personālajam datoram vai klēpjdatoram un palaidiet iTunes.
-
Atlasiet ierīci, kurā vēlaties atgūt datus.

ITunes saskarne Pēc iTunes palaišanas jums jāizvēlas vajadzīgā ierīce un jādodas uz datu dublēšanas un atjaunošanas sadaļu
-
Atlasiet opciju "Atkopt no kopijas" un noklikšķiniet uz tā. Tiks sākts datu atgriešanas process no dublējuma, tiks atjaunota visa informācija, kas bija jūsu ierīcē periodā, kad pēdējoreiz to savienojāt ar datoru. Ja kopija tika šifrēta, ievadiet paroli.

Dublējuma izvēle atjaunošanai Pēc piemērota dublējuma izvēles jums jānoklikšķina uz pogas "Atjaunot"
Video: kā atjaunot datus no dublējuma
Atgūstiet fotoattēlu arhīvu no iCloud
Iespējams, ka iPhone ar iOS 8 īpašnieki savā ierīcē ir pamanījuši jaunu funkciju - iCloud fotoattēlu arhīvu. Ar tās palīdzību jūs varat ātri atgriezt nejauši izdzēstus fotoattēlus, jo tie tiks glabāti mākoņa serverī vēl trīsdesmit dienas. Tas tiek darīts tikai tāpēc, lai viņu īpašniekam būtu iespēja pārdomāt un vēlētos, lai šie fotoattēli būtu viņa sīkrīkā. Fotoattēli būs pieejami atkopšanai, pat ja esat izslēdzis opciju “iCloud mūzikas bibliotēka”.
Lai atgrieztu vēlamos fotoattēlus, rīkojieties šādi:
-
Dodieties uz sava sīkrīka sadaļu Albumi un pēc tam atveriet sadaļu Nesen izdzēstie. Šajā albumā pazudušās fotogrāfijas tiks saglabātas. Tur jūs varat arī redzēt, cik dienas vēl katrs fotoattēls tiks saglabāts, līdz tas tiks pilnībā izdzēsts no ierīces un no mākoņa.

Nesen izdzēsta sadaļa iPhone albumā Pēc tam, kad esat tos izdzēsis no ierīces, fotoattēli tiks saglabāti mēnesi sadaļā “Nesen izdzēstie”
-
Jūs varat atjaunot vienu momentuzņēmumu vai visu uzreiz, vai tikai dažus. Lai atgrieztu vairākus attēlus, augšpusē nospiediet pogu “Atlasīt”, pēc tam atzīmējiet vēlamos fotoattēlus. Lai atjaunotu vienu momentuzņēmumu, atlasiet to un noklikšķiniet uz Atgūt.

Datu atkopšanas ekrāns Pēc noklikšķināšanas uz pogas "Atjaunot" atlasītie faili tiks atjaunoti
Izmantojot trešo pušu programmas
Protams, ja viedtālrunim ir vecāka OS versija, jūs nevarēsiet izmantot dažas atkopšanas metodes. Bet ir vēl vairākas iespējas, no kurām viena noteikti jums derēs. Lai ātri un efektīvi atgūtu izdzēstos datus, tiek izmantotas īpašas utilītas.
Wondershare Dr Fone utilīta
Viena no noderīgajām programmām zaudēto datu atgūšanai ir Wondershare Dr. Fone lietderība. Lai gan tas nav pilnīgi bez maksas, tā pamata funkcionalitāte ir pilnīgi pietiekama, lai iegūtu vēlamos attēlus. Programmas saskarne ir diezgan vienkārša, lai nevienai personai nebūtu grūti to saprast un netērētu dārgo laiku pirms datu dzēšanas. Programma ir instalēta Windows operētājsistēmā.
- Savienojiet savu iPhone, iPad vai iPod ar datoru. Lejupielādējiet un palaidiet Wondershare Dr. Fone utilītu.
-
Atrodiet iespēju skenēt datus un palaist tos. Pēc dažām minūtēm programmas logā tiks parādīti visi zaudētie dati, kas pieejami atkopšanai.

Wondershare Dr Fone saskarne Nospiediet zaļo pogu, lai sāktu meklēt datus, kurus var atjaunot
-
Programma darbosies kādu laiku. Tas var aizņemt dažas minūtes, ja ierīcē ir daudz informācijas.

Fotoattēlu skenēšana un meklēšanas process Programma var meklēt izdzēstos failus dažu minūšu laikā
-
Pēc skenēšanas procesa pabeigšanas atzīmējiet fotoattēlus, kurus vēlaties atgriezt ierīcē, un noklikšķiniet uz pogas Atgūt.

Atkopšanai pieejamo failu saraksts Pārbaudiet vajadzīgos failus un atlasiet atjaunošanas opciju
Pēc kāda laika attēli tiks atjaunoti un ievietoti ierīces mapē "Fotoattēli". Pirms pogas Atgūt nospiediet, lūdzu, pārliecinieties, vai ierīcē ir pietiekami daudz vietas.
Video: failu atkopšana ar Wondershare Dr Fone
EaseUS MobiSaver programma
Visām datu atkopšanas programmām kopumā ir līdzīgas iespējas. Arī šo iespēju ieviešana ir aptuveni vienāda.
- Instalējiet datorā EaseUS MobiSaver programmatūru. Nepievienojiet tālruni vai planšetdatoru datoram. Tas tiek darīts šādās darbībās.
- Izlemiet, kāda veida failus vēlaties atgriezt ierīcē.
- Nospiediet pogu "Sākt" un tagad pievienojiet sīkrīku datoram. Kad tālrunis ir atpazīts, atlasiet “Nākamais”. Tiks sākta atkopšanai pieejamo datu skenēšana.
-
Pēc skenēšanas pabeigšanas tiek parādīts datu saraksts. Atlasiet failus, kurus vēlaties atgūt, pēc tam noklikšķiniet uz “Atkopt” un norādiet mapi, kurā programmai jāievieto rekonstruētie momentuzņēmumi.

EasyUS MobiSaver programmas logs Atlasiet fotoattēlus, kurus vēlaties atgūt, un noklikšķiniet uz pogas Atgūt
Atgūstiet momentuzņēmumus, izmantojot iSkysoft iPhone Data Recovery
ISkysoft iPhone Data Recovery ir pieejama lejupielādei PC un Mac. Programma nav bezmaksas, taču ir pieejama izmēģinājuma versija, kas ir pietiekami, lai ātri atjaunotu failu. Apskatīsim, kā atgūt fotoattēlus, ja jums pieder MacOS dators, nevis Windows dators.
- Pievienojiet savu sīkrīku datoram.
-
Palaidiet utilītu un atlasiet datus, kurus vēlaties atgūt - papildus fotoattēliem varat atjaunot piezīmes, zvanu vēsturi, kalendāra informāciju, tūlītējos kurjerus un pielikumus.

ISkySoft iPhone datu atkopšanas utilītas logs Lietojumprogramma iSkySoft iPhone Data Recovery var atgūt dažāda veida datus
-
Kad skenēšana būs pabeigta, jūs, tāpat kā citas programmas, saņemsit failu sarakstu, kurus varat atgriezt savā ierīcē vai datorā. Atlasiet vajadzīgos un noklikšķiniet uz Atgūt.

Atkopjamo failu atlase Pārbaudiet vajadzīgos failus un noklikšķiniet uz atjaunošanas pogas
-
Izvēlieties ierīci, kurā fotoattēli tiks atjaunoti, - datorā vai tālrunī.

Failu atkopšanas vietas izvēle Failus var atgriezt datorā vai tālrunī
- Pēc dažām minūtēm fotoattēli atkal parādīsies izvēlētajā ierīcē.
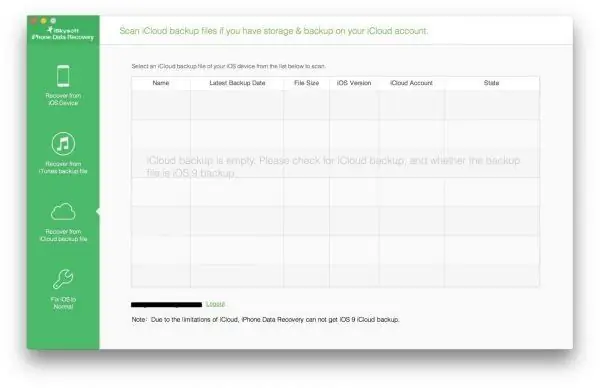
Lietderības logā atlasiet dublējuma failu un atjaunojiet datus no tā
UndeletePlus utilīta
Mēs rīkojamies pēc jau zināmā algoritma:
- Instalējiet datorā programmu UndeletePlus un palaidiet to.
- Pievienojiet savu sīkrīku datoram. Kad tas ir atpazīts, palaidiet failu sistēmas skenēšanu. Lai process noritētu ātrāk, labāk iepriekš ievietot filtrus vajadzīgajiem datu tipiem (atlasiet tikai attēlus).
-
Atzīmējiet failus, kas parādās sarakstā, ar izvēles rūtiņām, pēc tam noklikšķiniet uz "Atjaunot". Norādiet vietu, kur dators ievietos attēlus. Pēc atjaunošanas darbības pabeigšanas jūsu fotoattēli būs norādītajā mapē.

Atjaunot Plus programmas saskarni Pārbaudītie faili tiks atjaunoti ierīcē
IPHONE Spy Stick izmantošana
Ja visas iepriekšējās metodes nedarbojās, izmēģiniet pilnīgi neparastu atkopšanas metodi, izmantojot īpašu zibatmiņas disku ar tajā iestrādātu programmatūru. Vienīgais, kas ir vērts apsvērt, ir šādas ierīces izmaksas, kas pārsniedz simts dolāru. Tomēr, ja vēlaties pārsteigt savus draugus un būt pazīstams kā geek, varētu būt jēga plātīties.

Flash disks iPhone Spy Stick ļauj atgūt datus iPhone tālrunī, izmantojot īpašu programmatūru
- Savienojiet savu iPhone Spy Stick un iPhone ar datoru.
-
Palaidiet īpašu utilītu no USB zibatmiņas diska.

Spy Stick Utility Spy Stick utilītprogrammā tiks parādīti visi fotoattēli, kurus var atgūt ierīcē
- Atlasiet datus, kurus vēlaties atgūt. Pagaidiet, līdz faili atkal parādās jūsu ierīcē.
Zaudēto fotoattēlu atgūšana ir vienkāršāka, nekā šķiet pirmajā acu uzmetienā. Dažreiz pat nav nepieciešams neko vispār instalēt, datu atkopšanas programma jau var būt jūsu datorā, tad vajadzīgo fotoattēlu atdošana prasīs vairākas reizes mazāk laika. Uzskaitītās metodes un programmas būs pietiekamas, lai atkal varētu iegūt trūkstošos attēlus.
Ieteicams:
Kā Paslēpt Fotoattēlus Un Lietotnes IPhone Tālrunī (iPhone)

Kā paslēpt failus un lietojumprogrammas iPhone, iPad un iPod touch no nevēlamiem skatieniem. Visas metodes ar soli pa solim sniegtiem norādījumiem
Kāpēc Windows 10 Darbvirsmā Trūkst Atkritnes, Kur Tā Atrodas Un Kā Atgūt Ikonu

Kā mainīt atkritnes tilpumu, pārvietot to uz citu disku, mainīt, atgriezt vai noņemt tā ikonu no darbvirsmas. Ko darīt, ja faili netiek izdzēsti
Darbvirsma Pazuda Operētājsistēmā Windows 10 - Kāpēc Un Kā To Atgūt, Instrukcijas Un Padomi

Cēloņi darbvirsmas (un tās sastāvdaļu) pazušanai vai nepareizai parādīšanai operētājsistēmā Windows 10. Kā atrisināt problēmu. Soli pa solim sniegtie norādījumi un videoklipi
Kā Atgūt Izdzēstos Kontaktus Tālrunī (Android, IPhone)

Kā atgūt no adrešu grāmatas izdzēstos kontaktus. Soli pa solim sniegti norādījumi ar ekrānuzņēmumiem
Kā Atgūt Izdzēstos Ziņojumus Tālrunī: Android, IPhone

Veidi, kā atgūt izdzēstās īsziņas ierīcēs ar Android vai iOS operētājsistēmu. Ilustrētas instrukcijas
