
Satura rādītājs:
2025 Autors: Bailey Albertson | [email protected]. Pēdējoreiz modificēts: 2025-01-23 12:44
Kā paslēpt fotoattēlus, videoklipus un lietotnes iPhone, iPad un iPod touch ierīcēs

Dažreiz dzīvē ir situācijas, kad mēs vēlētos, lai daži fotoattēli, videoklipi vai lietojumprogrammas mūsu Apple ierīcē būtu redzami tikai mums un būtu drošībā mūsu iPhone vai iPad. Par laimi, Apple ierīces ļauj paslēpt failus, tos neizdzēšot.
Saturs
-
1 Kā paslēpt fotoattēlus vai videoklipus operētājsistēmā iOS
- 1.1 Kā manuāli paslēpt fotoattēlus
-
1.2 Kā paslēpt fotoattēlus un videoklipus, izmantojot Pocket Files bezmaksas lietotni
- 1.2.1. Fotoattēlu un videoklipu pievienošana kabatas failiem
- 1.2.2 Kā pievienot paroles un Touch ID aizsardzību failiem kabatas failos
-
2 Kā paslēpt lietotnes iOS
-
2.1 Kā paslēpt lietotnes iOS ar Jailbreak, izmantojot trešo pušu programmas
- 2.1.1 Pūks
- 2.1.2. SB iestatījumi
- 2.2 Paslēpt lietotnes iOS bez Jailbreak
- 2.3 Kā paslēpt nesistēmas (ne iOS) lietotnes bez Jailbreack
- 2.4 Video: kā slēpt jebkuru lietojumprogrammu iPhone vai iPad
-
Kā paslēpt fotoattēlu vai videoklipu operētājsistēmā iOS
Ir vairāki veidi, kā paslēpt fotoattēlus un videoklipus iOS ierīcēs:
- manuāli (bez trešo pušu programmu palīdzības);
- izmantojot trešo pušu programmas;
- izmantojot ierobežojumu paroli.
Kā manuāli paslēpt fotoattēlus
To var izdarīt, izpildot tālāk sniegtos norādījumus:
-
Dodieties uz savu standarta attēlu mapi (piemēram, Moments) un atrodiet fotoattēlu, kuru vēlaties paslēpt.

Attēli iPhone standarta mapē Mēs ieejam mapē un atrodam vēlamo fotoattēlu
-
Atveriet fotoattēlu un pēc tam noklikšķiniet uz ikonas Kopīgot.

Fotoattēls ir paslēpjams Noklikšķiniet uz ikonas "Kopīgot"
-
Iespējamās darbības sarakstā atlasiet Slēpt.

Iespējamās darbības ar atlasīto fotoattēlu Mēs izvēlamies opciju "Paslēpt"
-
Apstipriniet darbību, noklikšķinot uz līnijas "Slēpt fotoattēlu".

Darbības apstiprināšana ar attēlu Mēs apstiprinām darbību, noklikšķinot uz līnijas "Slēpt fotoattēlu"
-
Pēc tam dodieties uz galvenās izvēlnes sadaļu "Albumi", un šeit jūs atradīsit mapi ar nosaukumu "Slēpts". Jūsu slēptais fotoattēls tiks pārvietots uz to.

Standarta albumi ar fotoattēliem un videoklipiem iOS ierīcē Albumā "Slēpts" ir paslēptas fotogrāfijas
-
Lai fotoattēlu parādītu atpakaļ vecajā mapē, vienkārši atveriet to mapē Slēpts un pēc tam noklikšķiniet uz pogas Kopīgot.

Atgūstiet fotoattēlus no mapes "Slēpts" Lai atgrieztu fotoattēlu standarta mapē, atveriet to un noklikšķiniet uz zemāk esošās pogas "Kopīgot"
-
Pie fotoattēla parādīsies pieejamo darbību ikonas. Jums jānoklikšķina uz "Rādīt".

Pieejamo darbību izvēlne ar fotoattēliem Lai atceltu fotoattēla slēpšanu, atlasiet vienumu "Rādīt"
Gatavs. Iepriekš paslēptais fotoattēls tagad atkal tiek parādīts standarta iOS albumā.
Kā paslēpt fotoattēlus un videoklipus, izmantojot bezmaksas lietotni Pocket Files
Opcija Slēpt slēpj fotoattēlus ierīces albumos, bet citiem nebloķē piekļuvi tiem. IOS operētājsistēmā to nav viegli izdarīt. Jūs varat aizsargāt visu savu iPhone, izmantojot piekļuves kodu vai Touch ID. Daudziem šāds aizsardzības līmenis ir pietiekams.
Bet gadās, ka vajadzīgs augstāks līmenis. Piemēram, kad īslaicīgi pārsūtāt atbloķēto iPhone citam un nevēlaties, lai šai personai būtu piekļuve dažiem failiem. Šādos gadījumos varat izmantot trešo pušu programmas. Aplūkosim, ka Pocket Files lietojumprogramma ir viena no visveiksmīgākajām šāda veida lietojumprogrammām.
Fotoattēlu un videoklipu pievienošana kabatas failiem
Pēc lietojumprogrammas palaišanas jūs redzēsiet 3 mapes: Fotoattēli, Video un Dokumenti.
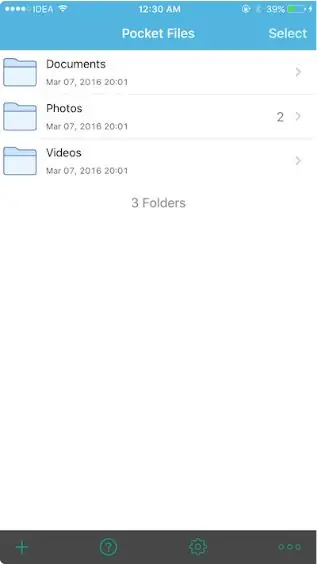
Startējot programmu, mēs redzam 3 standarta mapes
Ja vēlaties, varat izveidot jaunas mapes, izmantojot pieejamo darbību izvēlni.
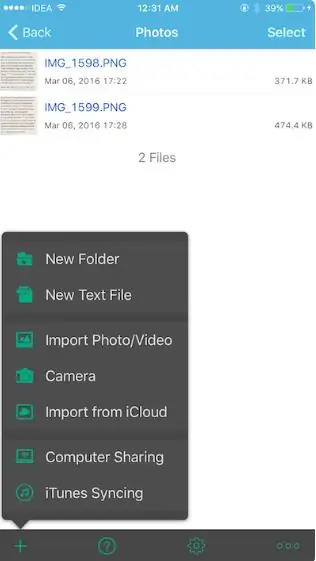
Atveriet izvēlni, lai skatītu programmas atbalstīto darbību sarakstu
Lai pievienotu failus kabatas failiem, rīkojieties šādi:
-
Pārejiet uz vajadzīgo mapi, apakšdaļā noklikšķiniet uz pogas "+" un atlasiet Importēt fotoattēlu / video. Piešķiriet Pocket Files lietojumprogrammai atļauju piekļūt jūsu fotoattēliem, pēc tam visi pieejamie albumi tiks parādīti tās logā, un jūs varat atlasīt tajos esošos fotoattēlus, kurus vēlaties pārvietot uz izvēlēto Pocket Files mapi.

Albumi pieejami kabatas failos Lai atvērtu albumu sarakstu, jāļauj lietojumprogrammai tiem piekļūt
-
Lai pievienotu fotoattēlu kabatas failiem, dodieties uz vajadzīgo albumu, pēc tam noklikšķiniet uz fotoattēla vai videoklipa, kuru vēlaties pievienot, un atlasiet funkciju Importēt.

Albuma satura parādīšana kabatas failos Atlasiet vēlamos fotoattēlus un noklikšķiniet uz līnijas Importēt
- Pēc failu importēšanas tie paliks lietojumprogrammas atmiņā. Tagad jums jādodas uz standarta lietojumprogrammu "Fotoattēli" un jāizdzēš sākotnējie faili. Tas ir diezgan garlaicīgs process, bet tieši tā darbojas iOS.
Kā pievienot paroles un Touch ID aizsardzību failiem Pocket Files
Kabatas faili neliek pievienot slēptu failu bloķēšanas kodu. Priekš šī:
-
Atveriet izvēlni Iestatījumi un noklikšķiniet uz Palaist piekļuves kodu.

Pocket Files lietotnes iestatījumi Lai iestatītu paroli pievienotajiem fotoattēliem un videoklipiem, noklikšķiniet uz rindas Sākt piekļuves kodu
-
Tagad jūs varat pievienot drošības kodu (četrciparu skaitli), kā arī iespējot opciju "Atbloķēt ar Touch ID".

Palaidiet cilni Piekļuves kods kabatas failos Ieslēdziet Touch ID atbloķēšanu un pievienojiet paroli
Kā paslēpt lietotnes iOS
Sākotnēji Apple ierīcēs tiek instalētas vairākas iebūvētas lietojumprogrammas. Viņu ikonas tiek parādītas ierīces galvenajā logā. Laika gaitā, lietotājam pievienojot tām izvēlētas programmas un spēles, ikonu skaits galvenajā logā var kļūt pārāk liels. Tas ne vienmēr ir ērti. Bet iOS ir vairāki veidi, kā no galvenā loga noņemt nevajadzīgas lietojumprogrammu ikonas.
Kā paslēpt lietotnes iOS ar Jailbreak, izmantojot trešo pušu programmas
Ja ierīce ir pakļauta Jailbreak procesam, kas ļauj instalēt un palaist programmas no trešo pušu vietnēm, izņemot App Store, varat izmantot īpašas utilītas.
Pūks
Poof ir programma, kas ļauj paslēpt un parādīt ikonas galvenajā logā. Lai to izdarītu, jums jāpārslēdz vajadzīgās lietojumprogrammas pārslēgšanas slēdzis no Ieslēgts uz Izslēgts. Ieslēgts nozīmē, ka ikona tiek parādīta sākuma ekrānā, bet Izslēgts nozīmē, ka ikona nav redzama.
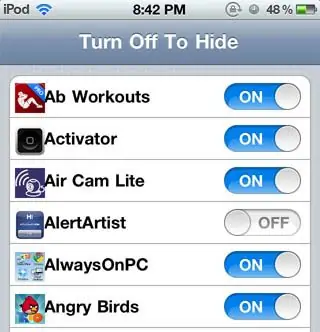
Pūfa interfeiss ir vienkāršs un ērti lietojams
Lietojumprogramma ir ērta, vienkārša un 100% bezmaksas.
SBSetings
SBSettings ir viena no labākajām lejupielādējamām lietotnēm no Cydia alternatīvās programmatūras vietnes. Tas paātrina ierīci, palielina tās funkcionalitāti un ļauj paslēpt visas ikonas no sākuma ekrāna. Lai izmantotu ikonu paslēpšanas funkciju, palaidiet SBSettings, dodieties uz opciju Papildu un atlasiet darbību Slēpt ikonas. Atvērtajā logā tiks parādīts pieejamo lietojumprogrammu saraksts. Pa labi no katra būs svira, kas pēc noklusējuma ir Ieslēgta. Šī funkcija darbojas tāpat kā lietotnē Poof: slēptās lietotnes netiks izdzēstas, tās paliks viedtālrunī, taču galvenajā ekrānā neredzēsiet to ikonas.
Paslēpt lietotnes iOS bez Jailbreak
Ja Jailbreak process nav sācies iOS ierīcē, jūs nevarēsit izmantot programmas no trešo pušu vietnēm. Šajā gadījumā, lai paslēptu lietotnes sākuma ekrānā, rīkojieties šādi:
-
Atveriet izvēlni Iestatījumi.

IOS iestatījumu logs Dodieties uz cilni "Pamata"
-
Atlasiet "Vispārīgi" un pēc tam ievadiet sadaļu "Ierobežojumi".

Cilnes "Vispārīgi" iestatījumu saraksts Pārejiet uz sadaļu "Ierobežojumi"
-
Tagad jums jāiestata lietojumprogrammas piekļuves kods. Ievadiet jebkuru četrciparu skaitli.

Paroles iestatīšanas ekrāns Mēs ievadām četrciparu kodu kā paroli
-
Tiks atvērts ierīcē instalēto lietojumprogrammu saraksts. Pēc noklusējuma tie būs pieejami, taču tos var izslēgt, noklikšķinot uz pogas labajā pusē.

Lietojumprogrammu saraksts cilnē "Ierobežojumi" Atspējojiet nevajadzīgu programmu parādīšanu
Kā paslēpt nesistēmas (ne iOS) lietotnes bez Jailbreack
No sākuma ekrāna var īslaicīgi noņemt citas lietojumprogrammas, papildus sistēmiskajām, taču tas stāsies spēkā tikai līdz nākamajai viedtālruņa restartēšanai. Veiciet šīs darbības:
- Noklikšķiniet uz lietojumprogrammas ikonas un turiet to, līdz tā sāk vicināties.
- Lai izveidotu jaunu mapi, pielīdziniet lietojumprogrammas ikonu citai.
- Kad mape ir izveidota, noņemiet pirkstu no lietojumprogrammas ikonas.
- Pārvietojiet lietotni, kuru vēlaties noņemt no ekrāna, uz mapes otro lapu un pēc tam vēlreiz noņemiet pirkstu no ikonas.
- Pēc tam velciet lietotnes ikonu uz mapes trešo lapu, taču šoreiz neatlaidiet.
- Velciet lietojumprogrammas ikonu līdz mapes malai un vienlaikus nospiediet pogu Sākums.
Rezultātā lietojumprogrammas ikona tiks pārvietota uz izveidoto mapi un nebūs redzama ierīces galvenajā ekrānā.
Video: kā slēpt jebkuru lietojumprogrammu iPhone vai iPad
Operētājsistēmā iOS ir daudz veidu, kā paslēpt fotoattēlus, videoklipus un lietojumprogrammas, tostarp sistēmas, no ziņkārīgajiem. Turklāt to var izdarīt gan ierīcē, kuras aizsardzība pret ārējiem traucējumiem pēc Jailbreak procesa sākuma bija ievērojami samazināta, gan ierīcē, kurā Jailbreak netika palaists. Lielākajai daļai šo metožu ir noteikti trūkumi, un tās var šķist pārāk sarežģītas un neērtas, taču tās var efektīvi ierobežot piekļuvi personīgajiem multivides failiem un dažām programmām.
Ieteicams:
Kā Atgūt Izdzēstos Fotoattēlus IPhone Tālrunī
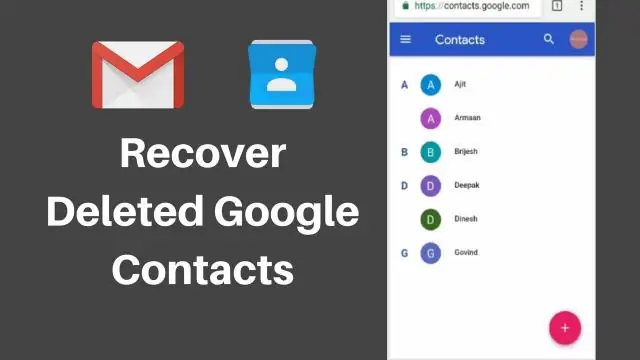
Veidi, kā atgūt izdzēstos fotoattēlus no iPhone, iPad un iPod touch. Soli pa solim instrukcijas darbam ar iebūvētiem iOS rīkiem un trešo pušu programmām
Kā Paslēpt Tālruņa Numuru IPhone 4, 4s, 5, 5s, 6, Kā Bloķēt Funkciju

Kā paslēpt savu tālruņa numuru iPhone tālrunī: tālruņa iestatījumi un mobilo sakaru operatora opcijas. Kā atspējot šo funkciju. Kā bloķēt slēpto tālruņa numuru
Kā Paslēpt Ledusskapi Virtuvē: Fotogrāfijas, Oriģinālās Iespējas, Noderīgi Padomi

Kad ir ieteicams slēpt ledusskapi. Vienkārši un neparasti veidi, kā padarīt to mazāk redzamu, to plusi un mīnusi
Kā Paslēpt Tālruņa Numuru IPhone 4, 4s, 5, 5s, 6

Kā paslēpt tālruņa numuru dažādos iPhone modeļos un pasargāt sevi no anonīmiem zvaniem: detalizēti norādījumi ar fotoattēlu. Saistītie videoklipi un padomi
Kupona Lejupielādes Lietotnes
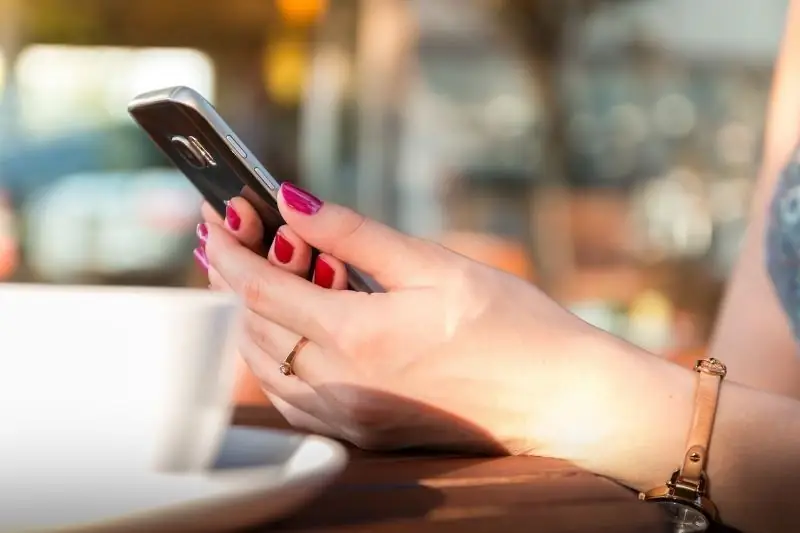
Kādas lietotnes ļauj lejupielādēt kuponus ar ļoti izdevīgām atlaidēm
