
Satura rādītājs:
2025 Autors: Bailey Albertson | [email protected]. Pēdējoreiz modificēts: 2025-01-23 12:44
Beeline utilīta “Iestatījumu vednis”: kur un kā lejupielādēt; kā ar to izveidot internetu
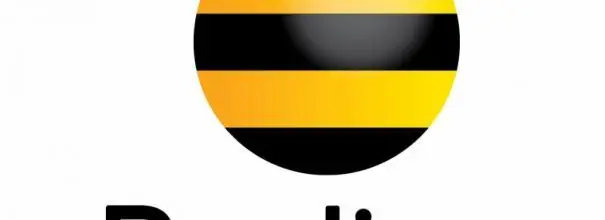
Daudzi Beeline abonenti, kuri ir nolēmuši izveidot savienojumu ar šo tīklu, nezina, ka sākotnējai savienojuma iestatīšanai viņi var izmantot īpašu utilītu “Setup Wizard”. Vai programmai ir kādas citas funkcijas? Kur to lejupielādēt un kā to izmantot?
Saturs
- 1 "Konfigurācijas vednis": kāpēc lietderība ir noderīga
- 2 Kā un kur lejupielādēt šo programmu
-
3 Kā iestatīt mājas interneta Beeline
- 3.1 Automātiskie iestatījumi
-
3.2 Manuālie iestatījumi
3.2.1 Video: kā manuāli iestatīt savienojumu ar Beeline tīklu
"Konfigurācijas vednis": kāpēc lietderība ir noderīga
Beeline nodrošinātāja abonentiem paveicās: viņiem tika izveidota īpaša lietojumprogramma, kas izveido savienojumu ar tā tīklu (gan vadu, gan bezvadu). Jo īpaši tas izveido L2TP VPN savienojumu. Lietderība tika nosaukta par "Konfigurācijas vedni".
Šī programmatūra spēj atrisināt arī problēmas ar internetu: diagnosticēt problēmas un nekavējoties tās novērst. Lai to izdarītu, iesācēja lietotājam logā "Iestatījumu vednis" vienkārši jānoklikšķina uz pogas "Labot internetu". Tādējādi lietojumprogramma atvieglo Beeline klientu dzīvi: viņiem nav jāievada tīkla iestatījumi pašā datorā un manuāli jāmaina parametri, lai atgrieztos vai izveidotu savienojumu.
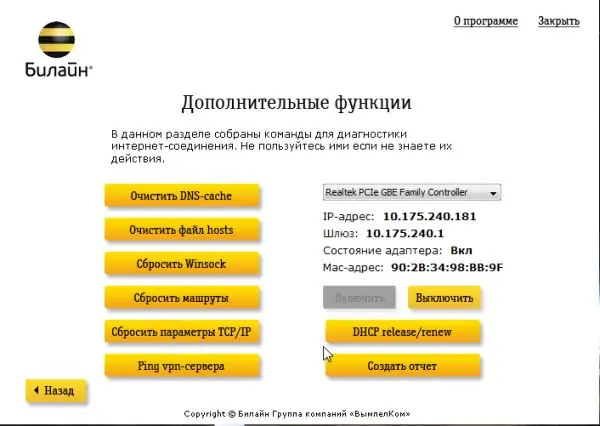
Beeline "iestatīšanas vednis" spēj ne tikai izveidot savienojumu ar tīklu, bet arī novērst problēmas, kas parādījās, pārlūkojot internetu
Programma ir piemērota tikai šādām Windows versijām: XP, 2000, Vista, 7, 8 un 10. Programmas svars ir mazs - tikai 40 MB. Viņai ir intuitīvs interfeiss krievu valodā, ko pat iesācējs var saprast.
"Konfigurācijas vedņa" trūkums ir tāds, ka tas var konfigurēt tikai noteiktu nelielu maršrutētāju modeļu sarakstu:
- D-Link DIR300 / NRU;
- D-Link DIR300A / C1;
- Beeline SmartBox;
- Beeline D150L;
- Wi-Fi maršrutētājs "Beeline";
- TRENDnet 432BRP D2.0.
Uzņēmums sola, ka nākotnē šis saraksts tiks papildināts ar jaunām ierīcēm.
Kā un kur lejupielādēt šo programmu
Ja iestatīšanas laikā lietotājam nav cita savienojuma ar internetu, programmas instalētāja lejupielādei ir jāatrod piekļuve citam tīklam vai jāizmanto cita ierīce. Ja instalācijas fails tika lejupielādēts citā datorā, tas, izmantojot USB zibatmiņu vai citu disku, jāpārsūta uz datoru, kur nav interneta, un tas jāinstalē.
Tātad, kur lejupielādēt "iestatīšanas vedni" un kā to instalēt vēlāk? Mēs jums detalizēti pateiksim instrukcijās:
- Mēs dodamies uz oficiālo pakalpojumu sniedzēja lapu "Beeline", kur ir pieejama lejupielāde lietderība "Iestatījumu vednis".
-
Nedaudz ritiniet uz leju vietnē un noklikšķiniet uz sarkanās saites "Lejupielādēt iestatīšanas vedni".

Beeline oficiālā vietne Lai lejupielādētu instalēšanas programmu, noklikšķiniet uz sarkanās saites "Lejupielādēt iestatīšanas vedni"
-
Instalēšanas programma tiks nekavējoties lejupielādēta, izmantojot pārlūkprogrammu. Mēs to palaižam un noklikšķiniet uz "Jā", tādējādi apstiprinot, ka mēs ļaujam šai utilītai veikt izmaiņas ierīcē.

Atļauja veikt izmaiņas Noklikšķiniet uz "Jā", lai ļautu lejupielādētajai lietojumprogrammai veikt izmaiņas datorā
-
Mūsu programmas logā "Instalācijas vednis" noklikšķiniet uz "Tālāk", lai sāktu instalēšanu.

Sāciet instalēšanu Noklikšķiniet uz "Next", lai sāktu instalēšanu
-
Mēs gaidām procesa pabeigšanu. Parasti tas neprasa daudz laika.

Instalācijas process Pagaidiet, līdz instalēšanas process ir pabeigts
-
Pēc tam mēs atstājam vai noņemam atzīmi no izvēles rūtiņas "Sākt treniņu" atkarībā no tā, vai vēlaties to iziet vai nē. Noklikšķiniet uz Pabeigt.

Instalācijas pabeigšana Noklikšķiniet uz pogas Pabeigt, lai aizvērtu logu "Instalācijas vednis"
- Lietderības ikona nekavējoties parādīsies jūsu darbvirsmā.
Kā iestatīt mājas interneta Beeline
Varat izveidot savienojumu ar Beeline tīklu, izmantojot iepriekš minēto utilītu vai Windows sistēmas iestatījumu logā. Analizēsim abas metodes, lai iegūtu pilnīgu priekšstatu.
Automātiski iestatījumi
Tātad, programma ir instalēta, un tagad lietotājam rodas jautājums, kā to izmantot. Apsveriet savienojuma iestatīšanu nākamajā soli pa solim:
- Dodieties uz utilītu, izmantojot ikonu "Darbvirsma": veiciet dubultklikšķi uz tās ar kreiso pogu.
-
Vedņa logā jūs redzēsiet divas pogas. Lai izveidotu un konfigurētu savienojumu, atlasiet pirmo dzelteno pogu "Konfigurēt savienojumu".

Konfigurācijas vedņa galvenais logs Lai izveidotu tīklu, noklikšķiniet uz "Konfigurēt savienojumu"
-
Nākamajā logā noklikšķiniet uz pogas ar atbilstošo savienojuma veidu, kas jums ir: Wi-Fi vai bezvadu (bez maršrutētāja).

Savienojuma veida izvēle Izvēlieties starp vadu un bezvadu savienojuma veidiem
-
Ja jūs nezināt, kāda veida savienojums jums ir, noklikšķiniet uz pogas "Es nezinu, ko konfigurēt", kas speciāli izveidota šādiem gadījumiem. Lietderība automātiski noteiks savienojuma veidu. Pēc tam noklikšķiniet uz "Turpināt".

Savienojuma veida noteikšana Pēc tam, kad lietderība nosaka jūsu savienojuma veidu, noklikšķiniet uz "Turpināt"
-
Tagad lietojumprogramma noteiks jūsu maršrutētāja modeli.

Maršrutētāja modeļa noteikšana Pagaidiet, līdz utilīta nosaka jūsu maršrutētāja modeli
-
Ja viņai tas neizdodas, pats izvēlieties savu modeli no saraksta. Tad mēs noklikšķiniet uz "Turpināt".

Pieejamo maršrutētāju modeļu saraksts Sarakstā atlasiet savu maršrutētāju un noklikšķiniet uz "Turpināt"
-
Divos laukos ievadiet datus autorizācijai tīklā: lietotājvārds un parole. Šai informācijai jābūt jūsu līgumā ar pakalpojumu sniedzēju. Mēs uzmanīgi izdrukājam un noklikšķiniet uz "Turpināt". Pēc tam lietderība instalēs un konfigurēs pašu savienojumu jūsu vietā.

Datu ievadīšana autorizācijai Ievadiet savu lietotājvārdu un paroli, lai pieteiktos tīklā
Manuālie iestatījumi
Manuāla savienojuma konfigurēšana ar Beeline tīklu ir sarežģītāka nekā automātiskā, kas tiek veikta, izmantojot īpašu utilītu. Ja jūs jau esat pārliecināts datora lietotājs, jums būs pienākumi. Iesācējiem ieteicams vispirms izmantot programmu.
Visi iestatījumi tiks veikti Windows iekšējos logos. Lai veiktu darbības, jums nav jālejupielādē neviena lietojumprogramma. Vispirms izveidosim Beeline tīkla savienojumu. Lai to izdarītu, rīkojieties šādi:
-
Panelī "Windows meklēšana" rindā ierakstiet vaicājumu "Vadības panelis" un rezultātos atveriet sadaļu.

Windows meklēšanas josla Meklēšanas joslā ievadiet "Control Panel"
-
To pašu Windows standarta logu parametru iestatīšanai var palaist, izmantojot logu "Run". Turiet nospiestu taustiņu kombināciju Win + R un laukā "Atvērt" ierakstiet vadības kodu un pēc tam nospiediet taustiņu Enter.

Palaist logu Logā Palaist ievadiet vadības kodu
-
Panelī ar lielu sadaļu sarakstu meklējiet bloku "Tīkla un koplietošanas centrs".

Vadības panelis Sarakstā atrodiet sadaļu "Tīkla un koplietošanas centrs"
-
Tagad mēs noklikšķinām uz saites, kas sāk jauna tīkla izveidi un konfigurēšanu.

Tīkla un koplietošanas centrs Noklikšķiniet uz saites "Izveidot vai konfigurēt jaunu savienojumu vai tīklu"
-
Jaunajā palaistajā logā mēs izdarām izvēli par labu pēdējam saraksta vienumam "Savienojums ar darba vietu".

Darba vietas savienojums Atlasiet ceturto vienumu "Savienojums ar darba vietu"
-
Nākamajā lapā noklikšķiniet uz pirmās saites "Izmantot manu interneta savienojumu".

Izmantojot jūsu savienojumu Atlasiet vienumu "Izmantot manu interneta savienojumu"
- Ja pirms turpmākas izveides sistēma aicina konfigurēt savienojumu, noklikšķiniet uz pogas "Atlikt konfigurāciju".
-
Laukā "Interneta adrese" ievietojiet šādu vērtību: tp.internet.beeline.ru. Otrajā mērķa objekta nosaukuma rindā ierakstiet Beeline.

Ieeja no tīkla Ievadiet datus no sava tīkla: interneta adrese un galamērķa nosaukums
- Varat arī atstāt atzīmes blakus vienumiem par akreditācijas datu saglabāšanu (pieteikšanās un parole no tīkla), kā arī par citu datoru lietotāju atļaušanu izveidot savienojumu ar šo tīklu.
- Tagad jūs varat pārliecināti noklikšķināt uz "Izveidot".
Pēc savienojuma izveides varat pāriet uz tā mazo konfigurāciju:
- Mēs atgriežamies "Tīkla un koplietošanas centrā". Ja šo logu esat aizvēris agrāk, sāciet to vēlreiz, izmantojot vadības paneli. Pārslēdziet skatu uz loga kreiso pusi. Tajā noklikšķiniet uz otrās saites "Adaptera parametru mainīšana".
-
Mēs meklējam jaunizveidoto Beeline savienojumu. Noklikšķiniet uz tā ar peles labo pogu un pelēkajā papildu izvēlnē atlasiet vienumu "Rekvizīti".

Tīkla savienojumi Konteksta izvēlnē atlasiet "Rekvizīti"
-
Galvenā loga augšpusē tiks atvērts vēl viens logs. Pirmajā cilnē "Vispārīgi" skatiet rindu "Datora nosaukums vai galamērķa IP adrese". Jums jāpārliecinās, vai izveidošanas laikā norādītā VPN servera adrese ir tp.internet.beeline.ru.

Beeline tīkla īpašības Cilnē "Vispārīgi" jābūt adresei tp.internet.beeline.ru
-
Dodieties uz cilni "Drošība". Pirmajā izvēlnē "VPN tips" mēs iestatām L2TP. Nolaižamajā izvēlnē "Datu šifrēšana" iestatiet vērtību "pēc izvēles". Izvēles rūtiņā "Autentifikācija" pa kreisi no vienuma "Atļaut šādus protokolus". Zemāk ir vienums "CHAP Password Checking Protocol". Blakus ieliekam ķeksīti. Mēs noņemam pārējās zīmes. Tagad noklikšķiniet uz Labi, lai visas izmaiņas stātos spēkā.

Cilne Drošība Cilnē "Drošība" iestatiet L2TP kā VPN tipu un pārbaudiet "CHAP paroles pārbaudes protokols"
-
Atveriet cilni "Tīkls". Noņemiet atzīmi no izvēles rūtiņas "Interneta protokola versija 6 (TCP / IPv6)" un atzīmējiet otro. Mēs iedziļināmies tā īpašībās, izmantojot tā paša nosaukuma pogu.

Cilne Tīkls Cilnē "Tīkls" atlasiet "Interneta protokola versija 4" un noklikšķiniet uz "Rekvizīti"
-
Šeit jums jāpārliecinās, vai izvēles rūtiņas ir pretējas, lai automātiski iegūtu IP adresi un DNS serveri. Divos logos divreiz noklikšķiniet uz Labi, lai tos aizvērtu.

Automātiski iegūstiet IP adresi un DNS serveri Pārliecinieties, vai cilnē Vispārīgi ir iespējota automātiska IP adreses un DNS servera iegūšana
-
Veiciet dubultklikšķi uz peles kreisās pogas, lai logā "Tīkla savienojumi" palaistu Beeline tīklu. Sistēma novirzīs jūs uz citu logu. Noklikšķiniet uz Beeline un noklikšķiniet uz pogas "Savienot".

Cilne VPN Beeline tīklā noklikšķiniet uz pogas "Savienot"
-
Mēs uzrakstām jūsu līgumā norādīto pieteikšanās vārdu un paroli un noklikšķiniet uz Labi. Kā savienojuma veidu izvēlieties "Mājas tīkls".

Pieteikšanās un paroles ievadīšana No tīkla uzrakstiet pieteikuminformāciju un paroli, kas norādītas jūsu līgumā ar Beeline
- Pēc tam dažu sekunžu laikā jums būs piekļuve interneta pakalpojumu sniedzējam.
Video: kā manuāli izveidot savienojumu ar Beeline tīklu
Lietotne “Setup Wizard” ļauj iestatīt Beeline VPN savienojumu bez īpašām zināšanām un piepūles: viss notiek automātiski, jums vienkārši jāsāk savienojuma iestatīšana. Manuāla konfigurēšana, izmantojot Windows vadības paneli, ir sarežģītāka, un tai būs nepieciešama gan kopšana, gan nedaudz vairāk laika. Iesācēja datora lietotājam ir labāk izmantot automātisko konfigurēšanu, izmantojot aprakstīto utilītu.
Ieteicams:
Durvju Tuvāka Pielāgošana: Kad Tas Ir Nepieciešams Veikt, Kā Arī Iestatījumu Secība Atkarībā No Konstrukcijas

Kad jāpielāgo durvju aizvērējs. Pielāgošanas iespējas precizēšanai un darba kārtībai. Padomi slēdzēju darbināšanai
Dzīves Uzlaušana Kaķiem Un Kaķiem - Lietderība, Kas Uzlabos Pieaugušo Mājdzīvnieku Un Kaķēnu Dzīvi, Vienkāršos Rūpes Par Viņiem Un Atvieglos īpašnieku Dzīvi

Kā padarīt mājas kaķa dzīvi labāku un daudzveidīgāku. Kā iekārtot vietu kaķim, tualeti, izgatavot rotaļlietas un daudz ko citu. Praktiski padomi
Kā Izveidot Interneta Savienojumu Datorā: Tīkla Un Automātiskā Savienojuma Iestatīšana, Startējot Sistēmu

Kā izveidot interneta savienojumu personālajā datorā ar Windows XP, 7, 8 un 10, kā arī Linux un Ubuntu. Automātisks interneta savienojums, startējot Windows
Kā Iestatīt Vizuālās Grāmatzīmes Pārlūkam Mozilla Firefox - Aprakstiet, Kas Tas Ir Un Kā Ar Tiem Strādāt

Kā pievienot vizuālās grāmatzīmes no Yandex pārlūka pārlūkprogrammai Mozilla Firefox. Kā pielāgot sarakstu un atjaunot to. Ko darīt, ja trūkst grāmatzīmju
Sociālā Tīkla "Odnoklassniki" Trūkumi
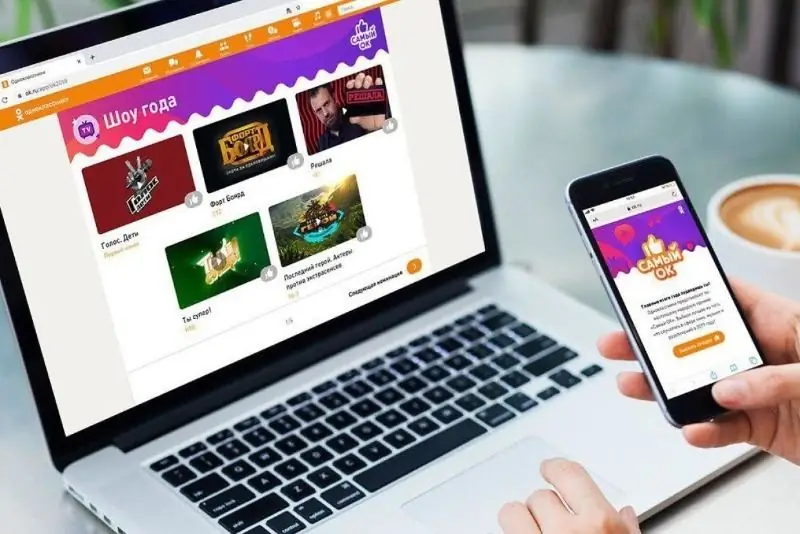
Labi iemesli, kāpēc ir vērts dzēst profilu tīklā Odnoklassniki
